Are you feeling bombarded by a relentless barrage of Amazon notifications? Do excessive shipping emails, mobile alerts and marketing messages have you on the verge of ripping your hair out? If you’re ready to reclaim your sanity and get back to a peaceful, well-ordered inbox, this guide will show you how to stem the overwhelming tide of Amazon spam. We’ll cover how to disable the various types of notifications, fine tune your preferences, and leverage Amazon SNS to truly master your alerts. Read on to finally stop getting annoyed by all those unwanted Amazon emails, texts, and app notifications!
Why You Get So Many Emails and Notifications from Amazon
If you’re an avid Amazon shopper, you likely feel bombarded by a relentless barrage of emails and notifications from everyone’s favorite ecommerce giant. You’re not alone.
Between order confirmations, shipping updates, marketing promotions, app alerts, and seller notifications, Amazon inundates users with a tsunami of digital correspondence. While some of these messages provide useful information, the overall volume can quickly become overwhelming.
Let’s break down the main categories of emails and notifications Amazon sends so you can decide which ones are helpful and which are just annoying spam.
Order Confirmations and Shipping Updates
The number one source of emails and notifications from Amazon relates to your orders.
As soon as you complete an order, Amazon sends an order confirmation email with details like:
- Items purchased
- Delivery estimate
- Shipping and billing information
- Payment confirmation
This email ensures you have a record of your purchase and know when to expect delivery.
Amazon then sends periodic shipping update emails as your package makes its way to you. These include notices when the order ships, along with tracking information so you can follow its progress.
You’ll also receive delivery notifications once the package reaches your home. For digital purchases, Amazon sends emails when the item is available for download.
While it may seem excessive to get 4-5 emails about a single order, these notifications provide visibility into the fulfillment process. They help ensure you receive your purchases on time or can take action if delays arise.
Marketing Emails and Promotions
In addition to order and shipping emails, Amazon relentlessly promotes deals, recommendations, and other offers:
- Daily Deals – Emails highlighting discounted products and limited-time promotions.
- Recommendations – Personalized product recommendations based on your order history and browsing behavior.
- Wait List Notifications – Alerts when an out-of-stock item you’re watching becomes available.
- Cart Reminders – Emails if you left items in your shopping cart without completing the purchase.
- Prime Member Promotions – Exclusive deals and offers for Amazon Prime members.
- Seller Notifications – Messages from third-party sellers you’ve interacted with about new products, sales, coupons, etc.
- Amazon Credit Card Promotions – Special financing, reward points, and other offers for customers with an Amazon credit card.
- Amazon Gift Card Promotions – Deals when purchasing Amazon gift cards.
- Amazon Services Promotions – Offers and upgrades for services like Audible, Amazon Music, Prime Video, Kindle Unlimited, etc.
- Amazon Registry Notifications – Updates for wedding, baby, and other registries.
- Amazon Wish List Updates – Notifications when items on your Wish List go on sale.
This overwhelming deluge of marketing emails and offers has one purpose – to keep you engaged as an Amazon customer and encourage you to buy more. But constant promotional spam quickly loses its effectiveness and just becomes aggravating.
App Push Notifications
The onslaught of Amazon emails is matched by disruptive push notifications from the Amazon mobile app:
- Delivery Updates – Similar to the shipping emails, you’ll get alerts when packages are en route or delivered.
- Order Notifications – Reminders about open orders and when digital purchases become available.
- Recommendation Notifications – Mobile alerts to “inspire” purchases based on browsing history and past orders.
- Deal Alerts – Push notifications about limited-time discounts and promotions.
- Payment Notifications – Confirmations when you add a new payment method or complete a transaction.
- Price Change Alerts – Notifies you if the price drops on items you’re watching.
Like email, app notifications serve a purpose, but too many becomes aggravating noise. Between redundant emails and push alerts, it’s easy to miss important notices in the barrage.
Amazon Seller Central Notifications
If you sell products on Amazon as a third-party merchant, brace yourself for yet another stream of notifications from Seller Central:
- Order Alerts – Details like payment confirmations, shipping address changes, refunds requested, etc.
- Fulfillment Notifications – Updates when inventory ships to/from Amazon warehouses.
- Restock Reminders – Alerts when stock levels are getting low.
- Promotion Notifications – Messages when your deals and coupons become active or expire.
- Availability Alerts – Notifies if items become out of stock so you can replenish inventory.
- Review Notifications – Lets you know when customers leave product reviews.
- Customer Inquiries – Messages when buyers ask questions or request support.
- Account Notifications – Billing changes, fee adjustments, account holds, and other account-related updates.
Managing a seller account involves constantly monitoring these notifications to provide good customer service and optimize your Amazon business. But the barrage of emails can become overwhelming, especially at higher sales volumes.
As you can see, between all the order, shipping, marketing, app, and seller notifications, Amazon inundates users with a constant stream of digital correspondence. While some provide helpful information, the overall volume quickly becomes noise.
Fortunately, there are ways to manage notifications and unsubscribe from emails you don’t need. The rest of this guide will explain how to take control and stop getting annoyed by excessive Amazon alerts.

Types of Amazon Notifications You Can Turn Off
Now that you know where all those pesky Amazon notifications come from, it’s time to go over the specific types you can disable or unsubscribe from.
This will help you take control of your inbox and silence alerts you don’t need blowing up your phone.
Email Notifications
The first category is all the various email notifications Amazon sends related to your orders, deliveries, marketing, seller account, and more.
Here are the main types you can turn off if you find them annoying:
Order Confirmations
You receive an order confirmation email each time you complete a purchase on Amazon. While it serves as a record of the transaction, you can disable these messages in your account settings if you find them excessive.
Shipping and Delivery Updates
The tracking emails and delivery confirmations bombarding your inbox provide shipment visibility but can be disabled. Just be aware you’ll lose your package tracking if you switch these off.
Marketing Emails
This includes all the promotional spam like Daily Deals, personalized recommendations, cart reminders, etc. Unsubscribing is easy and we’ll explain how later.
Seller Central Notifications
If selling on Amazon, you can dial back some of the Seller Central alerts, especially marketing-related ones. But others provide key business insights.
Push Notifications in Mobile App
In addition to emails, you can manage push notifications from the Amazon mobile app. Here are the main types you can toggle off:
Order and Shipping Alerts
These mirror the shipping confirmation emails. Disable to stop redundant alerts but lose delivery visibility.
Recommendation Notifications
Amazon constantly pushes promotional alerts. Turn these off to reduce distractions and clutter.
Deal Notifications
Similarly, you can disable real-time alerts about sales, coupons, and other deals if you find them irritating.
SMS Text Message Notifications
You can also receive Amazon order notifications via SMS text if you opt-in. Two types you can disable:
Order Confirmations and Shipping Alerts
SMS duplicates email alerts about orders and deliveries. Opt-out if unnecessary.
Disabling these notification types lets you filter out the noise without losing critical info. For example, you can block disruptive marketing emails and push notifications but keep key shipping and order updates.
Now let’s look at how to actually turn off these various notifications.
How to Stop Annoying Amazon Emails
Now that you know which email notifications you can turn off, let’s go through the steps to actually disable them.
This will help you reclaim your inbox from the onslaught of unneeded Amazon messages.
Unsubscribe from Marketing Emails
The first thing you should do is unsubscribe from all the promotional marketing emails. Here’s how:
Use Notification Preferences Center
Amazon provides a central dashboard to control your communication preferences. Just follow these steps:
- Go to the Notification Preferences Center:
- Via the link in any Amazon email footer
- Or go directly to www.amazon.com/gcn
- Under “Marketing Preference”, select “Do not send me Marketing communications.”
- Under other sections like “Purchasing Preferences”, disable any other unwanted email types.
- Click Save Changes.
This will globally unsubscribe you from all marketing emails and other notification types you deselected.
Unsubscribe from Individual Emails
You can also unsubscribe from specific email lists by clicking the “Unsubscribe” link at the bottom of each marketing message.
This is useful if you only want to disable certain types of promotional emails but keep others.
So use the global Notification Preferences Center first, then pick-and-choose individual lists to fine-tune.
Turn Off Order Confirmations
If you find the order confirmation emails excessive, follow these steps to disable them:
Via Your Amazon Account Settings
- Go to Your Account > Manage Communication Preferences.
- Under “Shopping Preferences”, toggle off Receiving Order Confirmation emails.
- Click Save Changes.
For Individual Orders
When viewing a specific order, you can disable just that order’s notifications:
- Go to Your Orders and select the order.
- Click Manage this Order > Edit shipment notifications.
- Uncheck the confirmation email option and Save.
This lets you disable notifications on a per-order basis or globally.
Disable Shipping Confirmation Emails
To stop the barrage of shipping and delivery notifications:
In Notification Preferences
- Go to the Notification Preferences Center.
- Under “Shopping Preferences”, toggle off each shipping email type.
- Click Save Changes.
For Specific Shipments
Similar to order confirmations, you can disable shipping emails for individual orders:
- View the order detail and click Manage this Order.
- Choose Edit shipment notifications.
- Deselect the shipping and delivery options and click Save.
Just remember this removes visibility into package tracking.
Stop Amazon Seller Central Emails
If you’re an Amazon seller, limit distracting Seller Central messages:
In Seller Central Notification Settings
- In Seller Central, go to Settings > Notifications.
- For each message type, click Edit to disable or keep enabled.
- Click Save.
This lets you optimize notifications and hide low-value alerts.
Following these steps will help you remove the email noise and clutter from your Amazon communications. Just don’t disable critical order and shipping confirmations unless you can track packages elsewhere.

Turning Off Amazon App Notifications
In addition to emails, the Amazon app relentlessly bugs you with disruptive push notifications. Here’s how to disable them.
Manage Push Notification Settings
To stop annoying pop-ups and alerts, you need to adjust notification preferences in the Amazon app. Here are two approaches:
Turn Off Specific Notification Types
This lets you selectively disable certain push notification categories:
- Open the Amazon app and tap the Profile icon.
- Tap “Notification Settings” on the next page.
- Review the different notification types like Orders, Recommendations, Deals etc.
- Tap the toggle switch next to any notification types you want to turn off.
- Confirm by tapping “Turn Off” when prompted.
For example, you could disable Promotional Deal alerts but keep Shipping notifications. Pick and choose the settings that work for you.
Disable All Push Notifications
If you want to completely silence all push notifications from the Amazon app, do this:
- Open your phone’s main Settings app.
- Tap Apps or Application Manager.
- Select the Amazon app.
- Tap Notifications.
- Disable Show Notifications or toggle the Block option on.
This will completely mute all push notifications from the Amazon app. Just remember that you lose visibility into order deliveries and more.
Some other quick tips for managing Amazon app notifications:
- You can long-press a specific notification, then tap Turn Off to disable just that type.
- Android users can get granular and customize Amazon notification sounds, vibration preferences, lock screen visibility and other settings.
- On iPhones, enable Do Not Disturb specifically for the Amazon app to mute during certain times like night.
- On Androids, use Wind Down or Digital Wellbeing to limit Amazon notifications during set hours.
- You can also grant notification access on a per-app basis in your phone settings.
get detailed control to minimize distractions without losing the Amazon notifications you actually want. You just need to invest a little time tailoring your preferences.
With your app alerts now silenced, let’s move on to eliminating Amazon SMS spam.

How to Stop Amazon SMS Text Messages
In addition to emails and push notifications, Amazon can also bombard you with text alerts about your orders and deliveries. Here’s how to disable them.
Opt-Out of All SMS Notifications
If you want to fully disable Amazon SMS notifications:
- Reply “STOP” to any order-related text message from Amazon.
- Alternatively, text “STOP” to 262966.
This will opt you out of all SMS alerts for order updates, shipping confirmations, delivery notifications, and any other texts from Amazon.
Once you send the STOP message, you should receive a confirmation that you have been unsubscribed. Give it some time to process and the annoying texts will stop.
Disable SMS for Specific Orders
If you only want to disable text notifications for certain orders rather than completely opting out, follow these steps:
- Sign into your Amazon account and go to Your Orders.
- Select the specific order you want to stop texts for.
- Click Manage this Order > Edit shipment notifications.
- Under “Text me”, disable the confirmations and tracking options.
- Click Save to only disable that order’s SMS alerts.
You can also change these preferences from the Amazon app:
- Tap the Profile icon > Your Orders.
- Select the order and tap More > Manage Order.
- Go to Notifications and toggle off the Text notifications.
Either way, this lets you pick and choose which order updates get SMS alerts versus silencing everything.
Some other tips for managing Amazon SMS notifications:
- You can reply “STOPALL” to disable texts from multiple specific order numbers that Amazon includes in their messages.
- Reply “HELP” for more commands like re-enabling notifications.
- Receiving Amazon SMS alerts varies by country – only US accounts can currently opt-in.
- SMS notifications are sent when shipping to your primary address only, not gift recipient addresses.
- Amazon should clearly identify themselves as the sender, often using a short code like 262966.
- Replies to Amazon SMS notifications will go to an automated system rather than a live representative.
- If you contact Amazon support, they may be able to fully disconnect your account from SMS notifications if the STOP method doesn’t work.
With these steps, you should be able to eliminate the endless stream of Amazon text alerts blowing up your phone and reclaim some peace and quiet.
Now let’s explore how to leverage Amazon SNS for more advanced notification management.
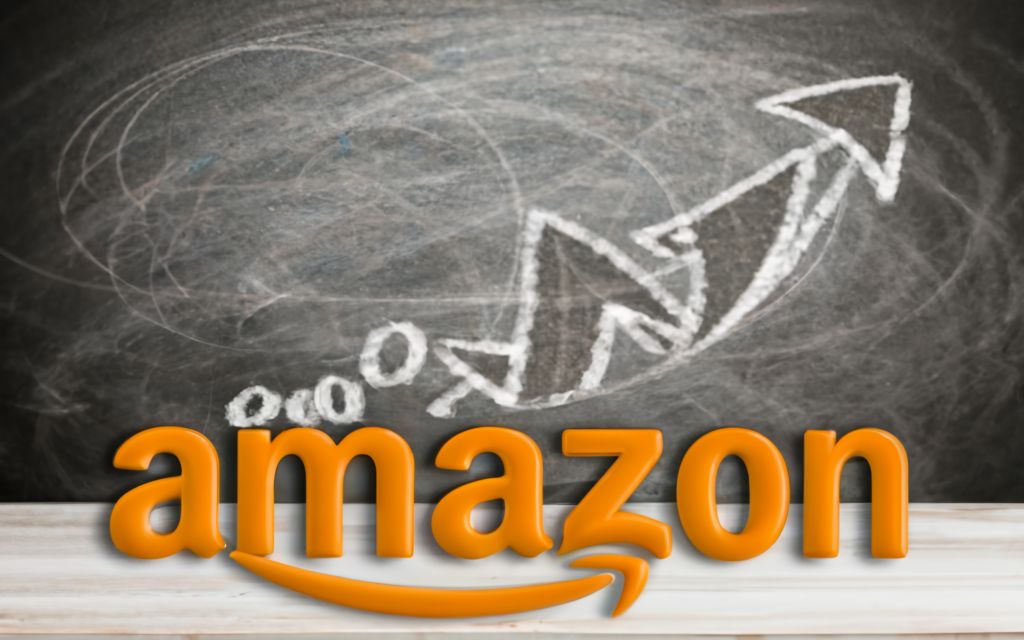
Using SNS to Control Amazon Notifications
For more advanced management, you can leverage Amazon Simple Notification Service (SNS) to customize and filter your Amazon alerts.
Overview of Amazon SNS
SNS allows publishing messages to subscribers or other endpoints:
SNS Topics, Subscriptions and Publishing
With SNS, you first create a topic, like “order_updates”. Publishers then send messages to the topic.
Subscribers receive all messages for subscribed topics. You can subscribe emails, SMS numbers, SQS queues, and more.
Supported Notification Endpoints
SNS supports:
- SMS text messaging
- Mobile push notifications
- SQS queues
- Lambda functions
- HTTP/S webhooks
This makes SNS very flexible for routing Amazon notifications.
Creating SNS Topics for Amazon Services
To start, you need to create SNS topics for each notification type:
Topic for Seller Central Alerts
Create a “seller_notifications” topic for your Seller Central alerts.
Topic for Order Confirmations
Make an “order_confirmations” topic for new order messages.
You can create topics for every Amazon alert type you want to control with SNS.
Subscribing Endpoints to Filter Notifications
Next, subscribe endpoints like emails or SQS queues:
Email Subscriptions with Filters
Subscribe email addresses to the “seller_notifications” topic but only for certain notification types or with other filters.
For example, you could get seller messages about negative reviews but filter out promotional emails.
SMS Subscriptions with Filters
Similarly, subscribe SMS numbers to the “order_confirmations” topic but only for messages related to Prime orders.
SQS Queues for Processing Notifications
Subscribe an SQS queue to aggregate and process notifications in other systems.
SNS gives you ultimate control and filtering over your Amazon alerts. You can route notifications programmatically based on message attributes or other criteria.
The key steps are:
- Create SNS topics for each notification type
- Subscribe endpoints like emails or SQS queues
- Configure subscriptions and filters to optimize notifications
- Publish messages to topics from Amazon services
It takes more effort than basic controls but prevents notification overload. By leveraging SNS, you can truly master your Amazon alerts.
Let’s wrap up with some notification best practices.
Best Practices for Managing Amazon Notifications
Now that you’ve seen different ways to take control of annoying Amazon alerts, let’s review some notification management best practices:
Keep Important Order and Shipping Alerts
While Amazon pushes excessive notifications, order confirmations and shipping updates often provide vital information.
Before disabling these, consider if you would lose valuable visibility. For example:
- Order receipts provide transaction details for returns.
- Shipping emails contain tracking links to monitor deliveries.
- Delivery notifications confirm when packages arrive.
Evaluate whether silencing these would do more harm than good. You can disable notifications for non-critical purchases if needed.
Unsubscribe from Marketing Emails You Don’t Need
Amazon sends a relentless barrage of marketing emails and deals. Don’t hesitate to aggressively unsubscribe from any promotional or recommendation messages you don’t absolutely need.
These provide little practical value beyond trying to stimulate more purchases. Saving a couple dollars on an item you weren’t buying anyway does not justify perpetual spam.
Use SNS Filters to Control Volume and Noise
For high-value alert types like order and shipping notifications, use SNS to subscribe selectively.
For example, you could create an “orders” topic then only subscribe your email for Prime deliveries over $50.
SNS filtering allows granular control so you only receive relevant, high-signal alerts.
Set Up Topics and Subscriptions for Each Alert Type
Take time to thoughtfully organize SNS topics and subscriptions. For example:
- Order updates topic routes to your email and logs to an SQS queue
- Shipping alerts go to your SMS number and SQS queue
- Seller notifications publish to an SNS topic for your support team’s queue
This distinguishes notification streams for easier filtering without losing anything important.
Some other tips:
- Turn off unused notification endpoints like SMS if you never access those.
- Group related notifications under a single topic when possible to simplify subscriptions.
- Review SNS dashboard metrics periodically and prune unneeded topics/subscriptions.
- Use SQS queues to offload notifications from your endpoints and process asynchronously.
With some strategic planning, you can take advantage of the deeper SNS control while also limiting basic alerts through your Amazon account settings and the mobile app.
The time investment required pays off by helping you manage notifications intelligently rather than haphazardly disabling everything.
Tame the notification circus by following these best practices.

Key Takeaways to Stop Annoying Amazon Notifications
Managing notifications from Amazon can quickly become overwhelming, but you have options to take control. Here are the key takeaways:
- Disable marketing emails you don’t need through the Notification Preferences Center. You can also unsubscribe from individual messages.
- Turn off order confirmation and shipping emails if you don’t require the visibility. This can be done globally or per order.
- Adjust Amazon app push notification settings to silence non-essential alerts. Disable specific notification types or all app alerts.
- Opt out of Amazon SMS texts entirely or pick specific orders to stop alerts for. Reply STOP to any text message.
- Use SNS to create topics for each notification type, then subscribe selectively with filters to limit noise.
- Keep critical order and shipping emails or alerts. Unsubscribe aggressively from marketing spam.
- Take time to thoughtfully organize SNS topics and subscriptions to simplify notifications.
- Review settings periodically and continue fine-tuning as notification preferences evolve.
Following these tips will help you tame the notifications beast and eliminate excessive Amazon alert noise. You can take back control without missing anything important.
Let me know if you would like me to expand or modify this key takeaways section in any way.
Frequently Asked Questions
How do I stop getting so many Amazon emails?
Use the Notification Preferences Center to globally unsubscribe from marketing emails. You can also disable specific notification types like order confirmations and shipping alerts.
Can I turn off Amazon order confirmation emails?
Yes, you can turn off order confirmation emails globally through Your Account settings or disable them for specific purchases when managing the order.
How do I opt out of Amazon text messages?
Reply STOP to any Amazon SMS notification or text STOP to 262966. You can also disable text alerts for specific orders only.
Why am I getting so many Amazon push notifications?
The Amazon app sends many disruptive alerts for orders, deals, recommendations and more. Adjust notification settings in the app to disable unwanted notification types.
How do I manage notifications as an Amazon seller?
In Seller Central, go to Settings > Notifications to review and disable any low-value alert types. Keep critical notices enabled.
Can I stop all Amazon emails permanently?
You can unsubscribe from all marketing emails through Notification Preferences. But be cautious fully disabling all emails in case you lose order visibility.
How do I customize Amazon notifications with SNS?
Use SNS to create a topic for each notification type. Then selectively subscribe endpoints like email or SMS with filters to limit alerts.
What’s the best way to control Amazon notifications?
Disable unnecessary marketing spam, while keeping essential order and shipping confirmations. Use SNS filtering to limit volume and noise for critical alerts.

