That dreaded “queued” label in your Gmail outbox – it fills your heart with dread. Your email sits there, spinning its wheels, going nowhere fast. What sorcery has trapped your message in this limbo between sent and…not? Take a deep breath, summon your troubleshooting spirit, and join us on a quest to understanding these mythical queued emails – and how to beat them!
In this epic treatise, we’ll delve into the shadowy underworld of email queues, dissecting exactly what triggers their dark magic. Then, we’ll arm you with enchanted fixes and spells to banish queues forever from your inbox. So raise your wand, don your wizarding robes, and let’s get sending again! The power lies within you.
What Does “Queued” Mean for Your Email?
Have you ever hit send on an important email, only to find it stuck with a “queued” label in your outbox? This experience can be annoying at best and downright panic-inducing at worst. But before hitting the alarm, it helps to understand exactly what queued means for your email.
Simply put, a queued email is one that is waiting in line before it can be sent out. It’s almost like your email took a number at the deli counter, and now it has to wait its turn before the server can deliver it.
Here’s a quick rundown of key things to know about queued emails:
It’s a Normal Part of Email Sending
Email queuing is a standard process that all major email providers use, including Gmail, Outlook, Yahoo Mail, and Apple Mail. When you send an email, it doesn’t get shot off immediately into cyberspace. Instead, the email server places it in a queue with other outgoing messages that acts as a temporary holding pen.
The queue allows the server to process emails one by one, rather than all at once. This prevents bottlenecks and slowdowns that could occur if millions of users hit send at the exact same time. So don’t panic if you see queued—that queue is there for a good reason!
Your Email Isn’t Lost in Limbo
When an email is queued, it means it’s waiting to be sent, not lost forever in digital limbo. The server will keep trying to dispatch emails from the queue at intervals. You don’t have to resend a queued message to get it on its way.
In most cases, queued emails will send within a few minutes or hours, once there’s space for them to exit the queue. Think of it like waiting for traffic before merging into the fast lane.
Temporary Delays or Bounces are Possible
Because queued emails aren’t sent instantaneously, it introduces a bit more possibility for delays and bouncebacks compared to normal sending.
For example, if the receiving server is down or your own connection drops when the message reaches the front of the line, a temporary issue could bounce it back to the queue. But for the most part, queued emails will send successfully once their turn comes up.
Queuing Happens More with Bulk Sending
Queuing becomes more prominent if you’re doing high-volume sending. For example, email marketing tools will purposefully meter out large newsletters over time to avoid overwhelming systems. Similarly, if you’re blasting emails to your entire office, don’t be surprised if a few get queued temporarily before going through.
Typical Reasons Emails Get Queued
Some of the most common culprits for queued emails include:
- Slow internet connection – A spotty WiFi or mobile signal prevents immediate sending.
- Email account limits – Free accounts often queue emails if you exceed daily sending quotas.
- Large attachments – Big files have to process before sending, which queues the message.
- Overloaded servers – Both your email provider and recipient’s server can bottleneck sending.
- Spam filters – Overzealous filters will quarantine and queue emails to evaluate for spam.
- Syncing issues – Conflicts between devices, apps and servers can interrupt sending.
So in summary—getting the dreaded “queued” message next to an email in your outbox is mostly normal server behavior. It doesn’t mean your message is lost forever, just that you’ll need a dose of patience before it makes its way through the line.

Top 10 Reasons Your Emails Are Getting Stuck in the Outbox
You click send. You watch the little loading circle spin…and spin…and spin. After a minute of swirling, the message plops sadly into your outbox, queued but not going anywhere.
Why does this email purgatory happen in the first place? There are a variety of potential culprits that could be the reason your messages get stuck in queued limbo instead of being sent straight away. Here are the most common offenders:
1. Unstable Internet Connectivity
Like trying to drive when the road keeps cutting out, an unstable internet connection wreaks havoc on communication. If you have shoddy Wi-Fi or mobile signals when you hit send, don’t expect the email to go anywhere fast.
Without a steady connection to maintain communication between your device and email server, messages will queue up until the connection improves. Switching to stable WiFi or disabling mobile data to force email sending over WiFi can help resolve temporary network issues.
Of course, this primarily affects mobile devices that rely on wireless connectivity. Queued emails due to poor internet crop up most on smartphones, tablets and laptops away from steady Wi-Fi.
2. Butting Up Against Email Size Limits
Here’s an embarrassing story that happened to a friend (definitely not me). They tried attaching a large video file to an email just as they were boarding an international flight. Not wanting to pay for wifi, they turned on airplane mode and figured it would send once they landed. Spoiler: 10 hours later it was still queued in the outbox.
Most email providers set limits on attachment file size, which will cause bigger files to stall out. On Gmail, the attachment limit is 25MB. Exceed that, and your email will sit in the queue until the file can be fully processed and uploaded.
Compression and cloud hosting workarounds will prevent massive files from queuing your messages. Also, don’t attempt big attachments over a spotty connection—you’re just asking for trouble.
3. Pushing Up Against Account Sending Limits
Did you know free email providers enforce daily sending limits per account? It’s true. To prevent spammers from abusing mail servers, providers cap how many messages a single account can blast out in 24 hours.
For free Gmail users, that magic number is 500 emails per day. Paid G Suite accounts get a bit more leeway with a 2,500 daily cap. These thresholds include all emails sent, individual and mass.
So if you have a very active email day, it’s possible to hit that ceiling and have additional messages queued until the next day’s limit resets. Overzealous email marketing is a common culprit for hitting the dreaded sending cap. Spreading campaigns over multiple days prevents running into throttling.
4. Intermittent Server or App Problems
Sometimes technology just doesn’t work—shocker! But email apps and servers do occasionally have hiccups that delay sending. A temporary glitch in Gmail’s servers that prevents message routing or a bug in the iOS mail app are examples.
Rebooting devices and apps will clear most intermittent gremlins. Also, trying another device or webmail usually resolves app-specific issues. For widespread problems, check the status of Google’s servers or Apple’s system status page. Sit tight until they fix; not much else you can do.
5. Overly Cautious Spam Filters
To better protect inboxes, email providers have filters that evaluate messages and block potential spam. But these automated defenses can sometimes be a little overzealous about what they deflect.
If aspects of your email—like the content, links, attachments, sending patterns—ring spam alarm bells, the provider’s filters will quarantine the message for further inspection. They’ll hold it in a queue while examining if it’s legit, which delays delivery, sometimes for hours.
There are a few ways to prevent false spam positives:
- Send consistently from the same device/IP rather than switching around
- Avoid suspicious looking links, attachments, or all-caps aggressive language
- Add your recipients’ email addresses to your contacts and personalize your messages
Following best practices for professional email prevents getting flagged as spam. But legitimate messages might still get held up, unfortunately.
6. Firewalls With Boundary Issues
Network firewalls are important for blocking cyber attacks and intrusions. But when security tools get overzealous about filtering, legitimate emails can get caught in the crossfire, causing queues.
For example, a firewall might intentionally delay or throttle emails from external domains to buy time for scanning and behavior analysis. Or it could quarantine “risky” looking attachments such as .zip or .exe files that might contain malware, preventing them from sending quickly.
IT can adjust firewall settings to smooth email flow. On your end, avoiding risky attachments and sticking to simple text formatting prevents being seen as a threat.
7. Syncing Misalignments
Much like getting out of step during a dance routine, sync issues between devices, apps and servers put a hitch in email flow.
If changes on one device take too long to update others, queued messages can occur. Say you draft an email on your iPhone but background sync to your Mac and Gmail is delayed—that message might get stuck if you hit send from the outdated version.
Force quitting apps to reboot the connection and disabling/re-enabling sync features are go-to fixes. Also, stick to sending from one device when you can, as shifting between platforms mid-draft gets messy fast.
8. Short on Storage Space
Like that overstuffed hallway closet, cramming too much data into your device can make it tough for anything new to squeeze through. Emails require a bit of operating memory to properly compose and send.
Low storage space and high RAM usage slows everything down. Outgoing emails have to patiently wait their turn in the queue for resources to free up. Offloading apps, photos, videos and music you aren’t actively using can clear the clutter for emails to send smoothly.
9. Using a Virtual Private Network (VPN)
For securing internet browsing, VPNs are handy tools. But they add extra steps into the sending process that can lead to queued emails. Connecting through an intermediary server means emails make an extra hop compared to typical routing.
VPNs also mask your IP address, which can set off spam detectors. Some security configurations intentionally throttle or meter email speed as well, forcing messages into queued batches. Disabling your VPN temporarily when waiting for important emails can help, as can configuring whitelists to specify safe senders.
10. Outdated Email Apps or Operating Systems
Developers are constantly releasing tweaks and improvements to apps, like the Gmail mobile program. Similarly, platforms regularly push software updates, like iOS 16 or Android 13.
Using an outdated version leaves you vulnerable to bugs that can interrupt email sending and cause queues. A recurring Gmail freeze glitch affecting v2023.01.23.592348654 is a good example. Upgrading apps and OS to current versions will apply the latest stability fixes.
Enforcing auto-updates ensures you’re never more than a dot release away from the most stable software. For platforms like iOS that allow rolling back, you can always revert if a newer release causes issues.
There you have it—the top 10 usual suspects behind stuck “queued” emails. Nine times out of ten, the culprit will be one of the common issues above. Lucky number 10 is the miscellaneous “act of God” glitches that sporadically strike.
Hopefully now that you know why queued emails happen, you can start troubleshooting more methodically. Patience and working through potential causes will get your messages moving again soon. Don’t abandon ship at the first sign of a queue—with persistence, your emails will deliver.
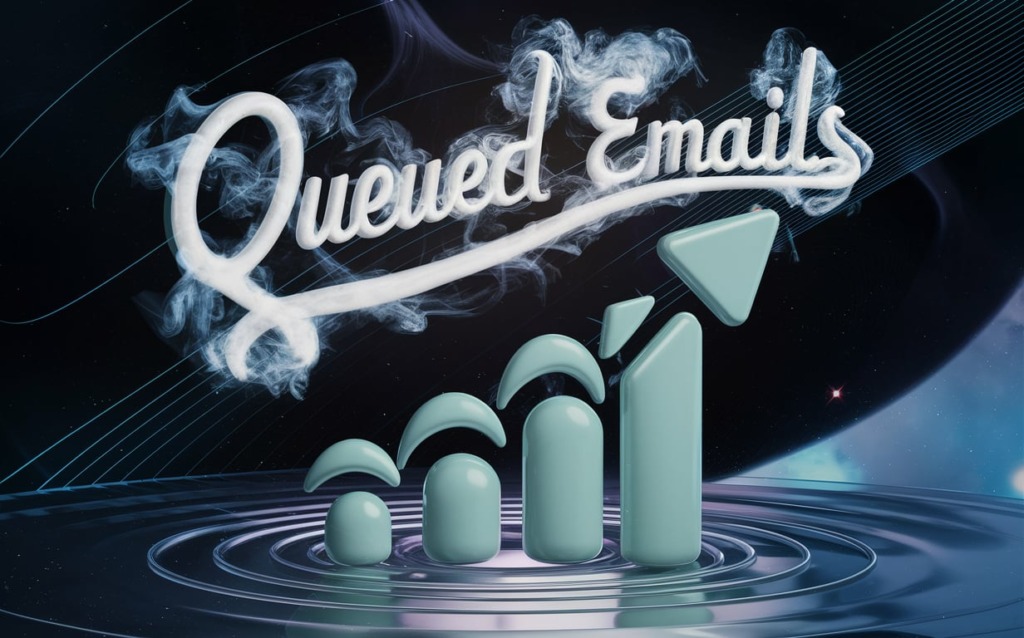
How to Diagnose the Cause of Your Gmail Queued Problem
You click send. The little loading icon spins…and spins…and eventually gives up, tossing your message in email purgatory with the dreaded “queued” label.
Before you panic or call in an email exorcist, there are ways to diagnose what’s causing the holdup. Pinpointing the root issue helps apply the right troubleshooting approach to get your messages flowing again.
Here are some of the best ways to discern what’s interrupting your email’s journey and forcing it into queued detention:
Send a Test Email from Your Desktop
This should be your first troubleshooting step anytime you encounter queued emails on a mobile device like a phone or tablet.
Open Gmail on your Windows PC or Mac desktop and try sending a test message to yourself or someone else with a different email domain than you.
If the email sends fine from your desktop, you know the issue is isolated to your mobile app and not a wider account or server problem. Then you can focus on potential mobile causes like connectivity, app problems, storage space, etc.
However, if the test email also queues when sending from desktop, your problem is broader. It could be a account limitation, server problem, or firewall conflict.
Either way, a quick test on desktop helps narrow down where the bottleneck is happening.
Double Check Google Server Status
Before you get too deep troubleshooting your device or email account, it pays to check if Gmail itself is having issues. Even big tech giants have occasional hiccups.
Head to Google’s Gmail service status page and look for any service interruptions noted. If you see wrench icons indicating an ongoing disruption, queued emails are probably tied to the broader problem, which requires patience rather than hands-on fixing.
Similarly, DownDetector will display user-submitted Gmail outage reports over time, signaling if others are facing widespread issues.
Review Your Recent Sending Volume
Sometimes the problem isn’t a technical glitch, but rather an account limitation. All free Gmail accounts have caps on how many emails you can send per day before throttling kicks in, causing queuing.
Pull up your sent items folder and tally how many messages you’ve dispatched in the past 24 hours. If it’s a substantially higher volume than normal, you may be bumping up against Gmail’s daily sending limits.
For free Gmail, the threshold is 500 emails per day. Paid G Suite accounts get 2,500. If you have a very high sending day, you may simply need to wait until the limit resets at midnight before additional emails will send.
Try Your Email from Another Gmail Account
Here’s an easy way to test whether the queued issue stems from your device or the recipient’s email provider.
Send a test email to an alternate Gmail address you own, rather than the external domain you’ve been targeting with queued messages. This bypasses potential recipient server problems.
If the message queues again, you can rule out issues on the receiving end. But if it sends fine to your other Gmail account, the recipient’s domain has technical barriers or spam filters that require troubleshooting.
Bouncing between accounts helps narrow down the variable causing problems.
Make Sure You Have Reliable Signal Strength
We briefly covered connectivity as a culprit earlier, but it deserves re-emphasis here. Unstable internet is the number one cause of queued emails on mobile devices.
Check the WiFi bars or mobile data symbol on your phone and ensure your signal strength is strong when you attempt to send.
If it’s weak, move closer to the router or step outside to boost reception. Disable WiFi so email uses mobile data instead. Or put your device in Airplane mode briefly which will force emails waiting to send.
Solid signals mean open lanes for your messages to travel without queuing. The weaker the connection, the more likely delays.
Try Sending Over Different Networks
Similarly, you can test how your networks themselves might impact queuing by shifting your sending point.
If you typically connect via your home WiFi, head to a coffee shop on your mobile plan and send from there instead. This tells you if your home network’s firewall or router is interfering.
Conversely, if mobile data gives you fits, return home and attempt sending over your regular WiFi.
Jumping between known good networks helps diagnose if the problem is isolated to one. If so, further network checks like firewall settings and router configurations are warranted.
Switch Between Email Clients
Another combination to test is shifting which app you send from while keeping the network steady.
For example, if you routinely send mail from the native Gmail mobile app but have issues, install a third party Android email program like Outlook and try from there. If the email sends normally, you know Gmail’s mobile app specifically is likely the culprit.
Similarly, use the web browser version on your mobile device rather than the native app. Narrowing down whether behavior changes between email clients helps identify buggy apps.
Factory Reset Your Device
A bit extreme, but can work wonders. If you’ve tried everything else, a full factory reset will wipe out any dodgy app data or corrupted files that might be causing queued emails.
You’ll lose your settings and locally stored files, so be sure to backup essentials before resetting. Re-download a fresh copy of Gmail post-reset in case your installation got corrupted.
Like an exterminator bombing a bug-infested house, a total reset fully eliminates software-based problems. Just be prepared to spend time reconfiguring your device afterward.
Contact Gmail Support
If all else fails, you can reach out to the folks at Gmail for personalized help. Start by browsing their help community forums to see if others have resolved similar issues.
You can also open a support ticket via email or live chat with a Gmail technician. They may be able to spot problems you’ve overlooked or provide tailored troubleshooting tips.
Diagnosing a queued email mystery isn’t always quick, but methodically checking the usual suspects will typically uncover the culprit sooner or later. Pay attention to context clues like when the issue appears and what factors surround it. The source of the hiccup will show itself before long.

Fixing Queued Emails Step-By-Step
You’ve diagnosed the likely cause of your ongoing queued email woes. Now it’s time to try applying some solutions to get your messages moving again.
Here are step-by-step instructions covering some of the most effective ways to overcome pesky queued emails for a variety of potential causes:
Quick Fixes to Try First
Before getting into intensive troubleshooting, some quick and easy attempts are worth a shot:
Restart Your Device
A classic IT solution—turn it off and on again. You’d be amazed how often a simple reboot can de-glitch temperamental technology.
Force power down your smartphone or computer entirely, wait 30 seconds, then boot back up and check if emails are still stuck queued.
Update Your Email Apps
Similarly, installing the latest version of your email client often patches bugs that can interrupt sending.
On Android, head to the Play Store and hit “Update” on Gmail if available. On iPhone, go to the App Store and refresh any apps needing updates.
Clear Up Some Storage Space
If you’re low on device storage, freeing up some room can get email flowing again.
Offload unused apps, files, photos and videos. Then clear cached data from apps like Gmail via your device settings or the app manager.
Fix Syncing Issues Between Gmail and Your Device
If you’ve ruled out broader account or server problems, sync conflicts are a common device-specific culprit:
Disable and Re-Enable Sync
Toggle off then on again the sync settings between Gmail and your mobile device.
On Android, find the Gmail app in settings and disable app sync. Reboot your device then turn sync back on.
Force Close the Gmail App
Sometimes the Gmail app needs a kickstart to get it re-aligned.
Force close the app via your device’s app manager. Then re-open Gmail and check for queued emails.
Clear Gmail’s Cache and App Data
Over time, corrupt cached data can slow down performance and disrupt sending:
Clear Cache and Data in Android Settings
In your device settings, find Gmail in the apps list. Select “Storage & Cache” then hit “Clear Cache” and “Clear Data.” This wipes the slate clean, fixing data issues.
Clear Gmail Cache on iPhone
On iPhone, go to Settings > General > iPhone Storage. Select Gmail then hit “Offload App” to clear the cache. Reinstall Gmail afterward.
Allow Gmail Background Data Usage
If background app refresh is disabled, emails may not send until you open Gmail:
Enable Background Data Setting
Under the Gmail app settings, locate the “Data Usage” or “Mobile Data” menus. Make sure background data and app refresh are enabled.
Use Gmail’s Desktop Website as a Backup
Since desktop websites avoid device-specific issues, loading the Gmail web interface can help:
Switch to Desktop Site
The Gmail website sometimes works when the mobile app acts up. Request the desktop site in your mobile browser and send emails from there.
Disable Offline Mode
Check that offline mode isn’t enabled under Settings in the desktop site. Having offline on can prevent sending.
Remove and Re-add Your Gmail Account
As a last resort, start from scratch by removing then re-adding your account:
Sign Out and Back In to Gmail
Sign fully out of your Gmail account, restart your device, then sign back in freshly. This reconnects from scratch.
Delete and Re-add Account
More drastically, remove your Gmail account from your device’s settings then add it again from the start. You’ll have to set up sync again.
With persistence and creativity, one of these troubleshooting suggestions should get your queued emails back on the road. Don’t give up hope—where there’s a queue, there’s typically a solution.

Preventing Queued Emails in the Future
Okay, you’ve gotten to the bottom of your recent queued email woes and cleared the backlog. But how do you stop queues from cropping up again down the road?
Here are some best practices to minimize emails getting stuck in purgatory moving forward:
Only Send Large Files and Emails Over Reliable Connections
Earlier we covered network connectivity issues as a top cause of queued emails. The shakier your connection, the more likely an interruption when emailing.
To avoid delays, get into the habit of only sending emails with large attachments or lengthy content when you have a strong, trusted internet connection.
For example, wait until you’re on speedy broadband rather than sketchy public WiFi. Or pause that mass mailing campaign until you’re somewhere with full bars.
Patience pays off with faster sending and fewer queues.
Keep Your Gmail App Updated
Staying on old versions of apps like Gmail is asking for potential sending bugs. Google is constantly tweaking their mobile apps behind the scenes to fix issues.
On iPhone, enable automatic updates for your apps in the App Store settings. On Android, choose auto-update in the Play Store.
This ensures you’re always running the most stable release of Gmail rather than dated ones with unpatched problems.
Consider Using an Email Management Service
Rather than relying solely on Gmail’s sending capabilities, a dedicated email management platform can add an extra layer of reliability.
Tools like GMass](https://www.gmass.co/) and [Mailshake integrate directly with Gmail to handle sending with added features.
For example, GMass prevents hitting Gmail’s daily sending limits. Services also provide open and click tracking of emails after they’re sent.
Spread Out Bulk Sending Volume Over Time
If you need to send large volumes of email, avoid doing so all at once. For example, if you have a mailing list of 10,000 subscribers, don’t send a massive newsletter to everyone simultaneously.
Instead, break up the list into segments of say 2,500 each and send over four consecutive days. This protects against account limits, server load, and other bottlenecks.
Tools like GMass and Mailshake make segmenting and scheduling huge campaigns easy. Dripping feed your emails rather than blasting en masse.
Review Reports and Analytics
Keep tabs on your email statistics over time to look for patterns. For instance, if queues consistently spike on Mondays, you know to limit sending then.
Analytics shine a light on trouble areas. Review open and bounce rates, timing, and volumes across campaigns to inform improvements.
Act Quickly When Problems Appear
Finally, when you do notice emails stuck queued, jump right into diagnosis and troubleshooting. Letting queues linger makes messaging backlogs worse.
Nip problems in the bud before they pile up. Follow the troubleshooting tips earlier at the first sign of delays.
With vigilance and preventative habits, you can keep queued emails from regularly clogging up your outbox again. A little prudence goes a long way.
What to Do If Your Email Disappears from the Queue
Despite your best efforts, sometimes queued emails vanish entirely rather than sending. This can occur if you clear account data or cache related to the message while troubleshooting.
If an email you were trying to send seems to disappear entirely from Gmail rather than being fixed, all hope isn’t lost yet. Here are some contingency plans:
Retrieve the Email from Gmail Drafts
Before panicking about a lost email, check your drafts folder in Gmail. Google may have saved a copy of the message there if it failed to send properly.
Open the draft and try sending again normally. With luck, whatever issue caused problems originally will be resolved now.
If the message isn’t in drafts, search your whole Gmail account for keywords from the email content to uncover any archived copies.
Use Another Device as Backup
If no archived drafts exist in your account, try loading Gmail on another of your devices that may have a saved version.
For example, if you wrote the email on your iPhone, install Gmail on your iPad or Android phone and check those drafts folders.
With constant cloud syncing, emails sometimes get “stuck” on one device so checking others can save the day.
Export and Backup Sent Emails
Learn from this debacle by making sure to routinely export and backup copies of your sent items folder. That way if disaster strikes again, you have records.
In Gmail, you can download sent messages in multiple formats like .mbox files, .csv, or .eml files that store email data.
Reconstruct the Email Manually
If all else fails, you’ll need to manually reconstruct the lost email using your memory and any notes as reference.
Recreate the message in a new draft to the same recipient. Use call logs, LinkedIn, or past correspondence to rediscover their address.
It’s tedious but better than total loss. In the worst case, inform the recipient an email went missing so context isn’t lost.
Consider a More Reliable Email Sending Service
To avoid this scenario repeating in the future, have a backup sending method beyond Gmail alone.
Services like SendPulse](https://sendpulse.com) and [MailerLite give you alternatives.
For example, the GMass Google Workspace add-on maintains a copy of every email you send through it as insurance.
Don’t Clear Account Data as a Fix
Finally, learn not to wipe account data as a queued email fix. As you now know, that makes recovery impossible in a worst case.
Only clear app cache and preferences rather than deleting linked account data. Reconnecting the account is safer than erasing.
Losing an important email is frustrating. But backup options like drafts and outside services can help you avoid starting totally from scratch.

Key Takeaways to Fix and Prevent Queued Emails
Dealing with queued emails can be frustrating, but a bit of diligent troubleshooting will get your messages moving again. Here are some key lessons:
- Don’t panic if an email gets queued – it usually sends within a few hours or less once the bottleneck clears.
- Diagnose the root cause like network issues, account limits, app problems, etc based on context clues before fixing.
- Quick fixes like restarting devices, updating apps and freeing up storage space can clear simple queues.
- For stubborn queues, try more advanced steps like disabling/re-enabling sync, clearing cache and data, changing networks, and removing and re-adding accounts.
- Prevent future queues by only sending time-sensitive emails on reliable connections, keeping apps current, spreading out mail volume, and using email management tools.
- Have backups like device syncing, sent folder exporting, and alternate sending services in case emails get lost while queued.
- Queued emails typically send eventually on their own, so avoid sending duplicates or getting anxious. Be patient and systematic.
- With the right mix of troubleshooting attitude and preventative habits, you can stay in control of queued emails rather than them controlling you!
The next time a message gets stuck in limbo, take a breath, follow the diagnosis steps, and start working through the potential fixes. Before long, your email will be on its way again. Don’t let queues get you down!
Frequently Asked Questions About Queued Emails
Still scratching your head about queued emails? Here are answers to some of the most common queued email questions:
What does queued mean for an email?
A queued email is one that is temporarily stuck in the outbox and waiting to be sent. The server couldn’t send it right away, so it’s waiting in line to go out later.
Why are my emails getting queued?
Common reasons are connectivity issues, account sending limits, large attachments exceeding size restrictions, server problems, aggressive spam filters, sync conflicts, low device storage, using a VPN, or outdated email apps.
How can I tell if it’s just my device queued or a wider issue?
Try sending a test email from your desktop email client. If it sends fine there, the issue is isolated to your mobile device. But if desktop queueing occurs too, it indicates a broader problem.
How long do queued emails take to send?
Most will send within a few minutes up to several hours. Severe technical issues could extend this, but queues typically clear relatively quickly unless there is an ongoing obstruction.
What happens if I resend a queued email?
You’ll just create a duplicate. There’s no need to forward or resend queued messages. The server will keep retrying to deliver the original on its own.
Can I just delete a queued email instead of waiting?
You typically can’t directly delete queued emails until they are sent and appear in your sent folder. Data wiping methods used to fix queues can sometimes delete emails entirely.
Is it normal for my email services to queue emails occasionally?
Yes – all major providers like Gmail, Yahoo, and Outlook use email queues as a temporary holding state to manage high volumes. Intermittent queues are standard, not necessarily indicative of issues.
If I switch devices or networks will my queued email follow?
Yes – queued emails get synced across your connected devices and accounts. Switching networks or devices won’t abandon a message still waiting in queue.
What should I do if my queued email seems to disappear?
Check if Gmail saved it as a draft. Also view sent items on other synced devices, as queued emails sometimes get “stuck” on certain devices. Use backups and exporting to protect against potential loss.
How can I prevent emails from getting queuedGoing forward?
Use reliable connections for important emails, keep apps updated, spread sending volume out, use an email management platform, and avoid problematic attachments and recipients.
What does it mean if my email says “connected to network” but is queued?
That status message is misleading – it simply means your device has an internet connection, not that your specific queued email has actually been sent yet.

