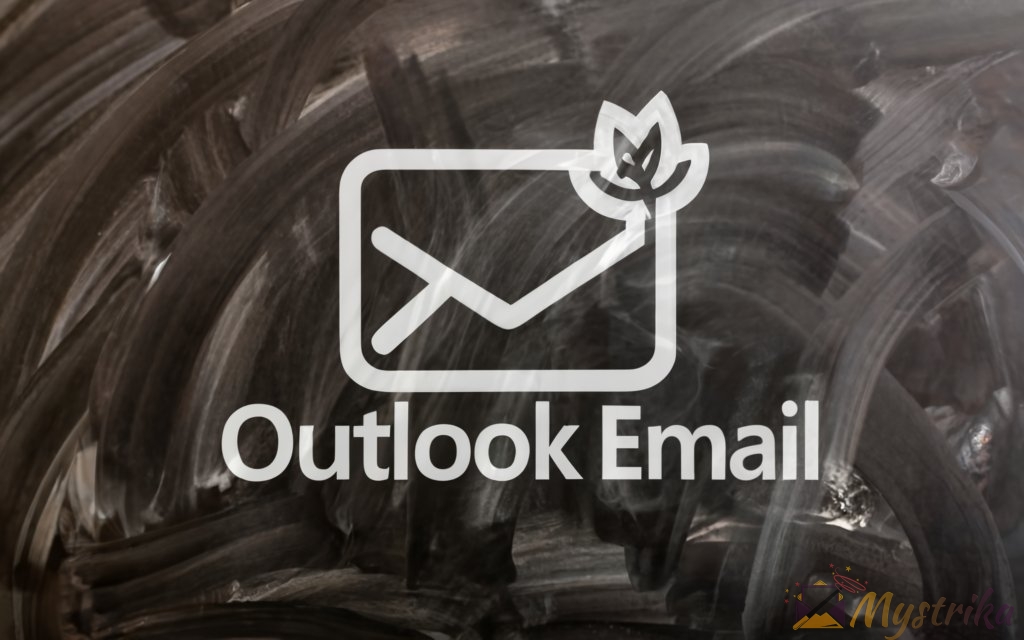Email can often feel static. But embedding videos makes your messages interactive and dynamic.
Want to boost engagement? Share multimedia content? Make announcements more exciting? Videos in Outlook emails can help.
This complete guide will explore why and how to embed videos seamlessly right in Outlook. Learn to link to YouTube, attach MP4 files, use animated GIFs, HTML5 embed, and more.
Plus – troubleshoot issues, email marketing tips, and best practices for compelling video emails that captivate subscribers.
It’s time to bring your Outlook messages to life and connect with recipients on a deeper visual level. Read on to become a video email pro.
Why Embed a Video in Outlook Email?
Email can often feel static and one-dimensional, which may cause many recipients to simply skim through messages. But videos bring emails to life visually and help capture attention in a dynamic way.
In fact, adding videos to emails can lead to some impressive benefits:
- Increased engagement: According to research by Wistia, embedding video in emails can increase click-through rates by an average of 300-400%. Videos pique interest and entice viewers to take the desired action, such as visiting a landing page or making a purchase.
- More visual communication: Reading blocks of text in an email can feel monotonous. Videos allow you to communicate ideas and messages visually, which resonates with many people. Viewers retain 95% of a message when communicated visually compared to 10% when reading text.
- Share presentations and tutorials: Want to share an important company presentation or tutorial with teammates? Embedding the video right in your Outlook email allows them to watch it without leaving their inbox. No more hassling with attachments or links to Google Drive.
- Highlight announcements: Embedding a video in an internal email is a dynamic way to announce anything from a new product launch to a change in company policy. Seeing and hearing an announcement directly from leadership can make it more personal.
- Improve email deliverability: This one may be counterintuitive, but research shows that linking to videos rather than embedding them directly can improve email deliverability. Some spam filters are wary of embedded items.
Video in Email Drives Real Results
The data shows that video in email marketing pays off:
- HubSpot found that including the word “video” in an email subject line boosts open rates by 19% on average.
- A Vidyard study showed that video emails enjoy click-through rates about 3X higher than non-video emails.
- Embeding video can improve click-to-open rates by as much as 300-400%, according to Wistia.
- Video in email can drive clicks to your site for more traffic and conversions. For example, when Rackspace wanted to drive registrations for a live event, they added a promotional video to the email. It boosted click-through rates by 109%, helping increase registrations.
Specific Examples of Video in Outlook Email
Here are some specific examples of how you can use video in Outlook emails:
- Share training materials: As a manager, you need to train new hires on company processes and expectations. Recording a quick 5-10 minute training video and embedding it in your email means they can watch the video right from Outlook. No more scheduling live video training sessions or screensharing.
- Send personalized messages: Trying to connect with a coworker or business partner on a more personal level? Record a quick video message embedding your face and voice and embed it in an email. It’s more powerful than just text.
- Preview upcoming products: For an internal email, record a demo or overview of the new software your engineering team is developing. Embed it so colleagues across the company can get a preview before launch.
- Highlight employee accomplishments: Want to call out an employee who did exceptional work on a project? Send an email to the whole company embedding a video shoutout from leadership recognizing their contribution.
- Share company news: Recording video messages directly from the CEO or founder to share news like new funding, business milestones, policy changes etc. makes the announcements more engaging and personal.
- Promote upcoming events: Whether it’s a public webinar or internal company party, a quick teaser video gives recipients a preview and gets them excited to participate live. Embed the video in an Outlook email promoting the event.
Maximizing Video Potential in Emails
To maximize results, there are some best practices to keep in mind when embedding video in Outlook emails:
- Use a preview thumbnail to build interest before they hit play. Include a compelling image and play button overlay.
- Draft a clear call to action in the email body, prompting the viewer to click the image and watch the full video.
- Keep videos succinct and valuable. According to research by Wistia, engagement falls off after about 2 minutes for embedded video.
- Make sure the video and player are easily accessible for seamless viewing. You don’t want technical difficulties to be a barrier.
- Consider recording or converting videos to vertical aspect ratio, ideal for viewing on smartphones which people increasingly use to check email.
Simply adding videos makes your emails stand out visually. But adhering to video and email best practices means your videos will actually get viewed, keeping your recipients engaged.
Adding videos directly within your Outlook emails taps into the power of visual communication and storytelling. So if you want to increase engagement, highlight announcements dynamically, or share presentations without hassle, consider embedding videos right in your Outlook emails. The data shows it drives real results.

Embedding Videos in Outlook Email: What are the Options?
When it comes to adding videos to Outlook emails, you have a few different options to consider. The right method for your situation depends on factors like your specific use case, audience email clients, and more.
Let’s explore some of the most popular techniques for embedding video in Outlook emails so you can choose the best approach:
Link to a YouTube or Vimeo Video
One straightforward option is to simply include a link to the video URL on YouTube, Vimeo, or a similar video hosting platform.
The steps would be:
- Upload your video to YouTube, Vimeo, etc.
- Get the shareable video URL.
- In your Outlook email, insert a screenshot of the video’s thumbnail image.
- Hyperlink the image to the video’s URL.
Now when recipients click the thumbnail image, it will open the video on YouTube/Vimeo’s website in a new tab or window.
Benefits:
- Works across virtually all major email clients and devices. Only requires support for basic hyperlinks.
- Video thumbnail preview clearly conveys there’s a video to watch.
Downsides:
- Requires an extra click to open the video in a separate tab, slightly less seamless experience.
- Sends viewers off-site instead of keeping them engaged in email.
- Need to upload video to third-party site instead of self-hosting.
Overall, linking video thumbnails to YouTube or Vimeo is a straightforward, compatible option for simple video email needs. Next let’s look at a more embedded experience.
Insert Animated GIF Video Preview
For a more embedded video-like experience right in the email, you can use an animated GIF preview.
The steps would be:
- Convert a short 5-10 second clip from your video into an animated GIF using an online tool like EzGif.
- Add a “play” button overlay to the GIF to make it clearly resemble a video player.
- Embed the GIF into your Outlook email and link it to the full video URL.
Now when recipients click the GIF, it will open the full video.
Benefits:
- GIF animation grabs attention and conveys there’s a video to watch.
- Linking from the GIF to the video is fairly seamless and embedded experience.
Downsides:
- Animated GIFs are not supported in all email clients. Notably Outlook 2007-2019 only displays the first frame as a static image.
- GIFs have large file sizes compared to images, can affect email load times.
- Requires editing video into short clip to create animated GIF.
The embedded animated GIF method works well across most modern devices and clients. But those still using legacy Outlook versions would have a limited experience.
HTML5 Video Embedding
For a fully embedded video playback right inside the email, you can use HTML5 video embedding.
The steps would be:
- Upload your full video file (MP4) to a server or host it on your website.
- Paste the HTML5 video embed code into the email, providing the direct video source file URL.
- Set a fallback static image for non-supported email clients.
Now compatible email clients will play the video directly rather than opening a separate page.
Benefits:
- Fully embedded video experience keeps viewers engaged in the email.
- No need for viewers to click or take any action to play the video.
Downsides:
- HTML5 video is only supported in ~65% of email clients currently. Others would show fallback image.
- Increased file size from video can cause emails to be flagged as spam.
- Requires coding knowledge and testing for proper implementation.
If you have the technical expertise and want seamless embedded video, HTML5 is an option. But lack of universal support means many recipients would have a broken experience.
Attach Video File to Email
Finally, the simplest option is to attach your video file directly to the Outlook email.
The steps are:
- Select the “Attach File” option when composing your Outlook email.
- Choose the MP4 video file from your computer to attach.
- Write a call-to-action for recipients to open the video attachment.
Benefits:
- Very straightforward approach requiring no specialized skills.
- Keeps video file together with email instead of online hosting.
Downsides:
- File size limit for attachments, typically 20-25MB. Larger videos may not send.
- No video preview image means recipients may overlook the attachment.
- Can only attach one video file to an email.
The attachment method is the easiest way to embed video in Outlook when sending to a small group. But for marketing emails, you’ll want a more engaging preview like a GIF or thumbnail.
Key Considerations When Embedding Video in Email
Based on your specific use case, one method for embedding videos may be better than others:
- If compatibility is critical, stick with YouTube thumbnails or GIF previews.
- Want seamless embedded playback? Evaluate whether HTML5 will work for your audience’s email clients.
- Sending to a small group internally? Attachment could be easiest.
- Marketing emails should use a clickable preview image to maximize engagement.
- Important videos are best uploaded to your own hosting instead of third-parties.
- Test on both desktop and mobile to ensure great experience across devices.
- Provide fallback static images in HTML5 video for legacy Outlook clients.
There are pros and cons to each approach for embedding videos in Outlook emails. Consider your specific needs and audience to select the right method.
Step-by-Step Guide to Embed Video in Outlook Email
Now that we’ve covered the various options for embedding videos in Outlook, let’s walk through actionable steps for implementing each method. Follow along to choose the right approach for your specific needs.
Method 1 – Link YouTube Thumbnail to Video
Linking to a YouTube or Vimeo hosted video using a preview thumbnail is a straightforward option compatible across email clients. Here’s how:
- Upload your video to YouTube or Vimeo and get the shareable link. You’ll need this later.
- Get the video thumbnail image. On YouTube, click Share > Embed > copy image URL. Or take a screenshot.
- Create your Outlook email draft, then click Insert > Picture and insert the YouTube thumbnail image.
- Hyperlink the image by right-clicking it > Link > change to Web Address > paste your video’s YouTube URL.
Now when recipients click the thumbnail, it will open the YouTube video in a new tab.
Benefits:
- Works universally across email clients.
- Video preview image builds interest.
- YouTube hosting and sharing capabilities.
Downsides:
- Requires viewers to click off-site to YouTube to play video.
- No control over video page design/layout on YouTube.
Method 2 – Embed Animated GIF Video Preview
For a more embedded animated video experience, use a short GIF preview clip:
- Convert a 5-10 second clip from your video into an animated GIF using EzGif or similar tool.
- Add a “play” button overlay to the GIF visually indicating it’s a video.
- Embed the GIF into your Outlook email using the Insert > Picture option.
- Hyperlink the GIF to the full video URL so it opens the full video when clicked.
Now recipients can click the embedded GIF to play the full video.
Benefits:
- GIF animation attracts attention like an embedded video.
- Linking from GIF to full video is fairly seamless.
Downsides:
- Legacy Outlook clients don’t support GIFs properly.
- GIFs have large file sizes that impact email load times.
- Requires converting video clip to animated GIF.
Method 3 – HTML5 Video Embedding
For seamless video playback directly in the email, use HTML5 embedding:
- Upload your MP4 video to a hosting server or your website.
- Copy the HTML5 embed code for the video from your hosting provider.
- Paste the embed code into the email HTML source code.
- Add a fallback static image in the embed code for unsupported clients.
Now compatible email clients will play the video natively in the email body.
Benefits:
- Fully embedded video experience, no need to click away.
- Video plays directly in email without distractions.
Downsides:
- HTML5 video only supported in ~65% of email clients currently.
- Increased file size from video can trigger spam filters.
- Requires HTML knowledge and coding.
Method 4 – Attach MP4 Video File to Email
If you want a quick solution with no hosting required, attach the MP4 video:
- When composing your Outlook email, click the Attach File paperclip icon.
- Select your MP4 video from your computer to attach it.
- Add body text prompting the recipient to open the attached video.
- Limit MP4 file size to less than 20MB to avoid issues sending.
Now the recipient can open the video attachment and play it locally.
Benefits:
- Very easy approach with no specialized skills needed.
- Self-contained video file attached to email.
Downsides:
- No video preview means attachments are easily overlooked.
- File size limits for email attachments.
- Only one video file can be attached per email.
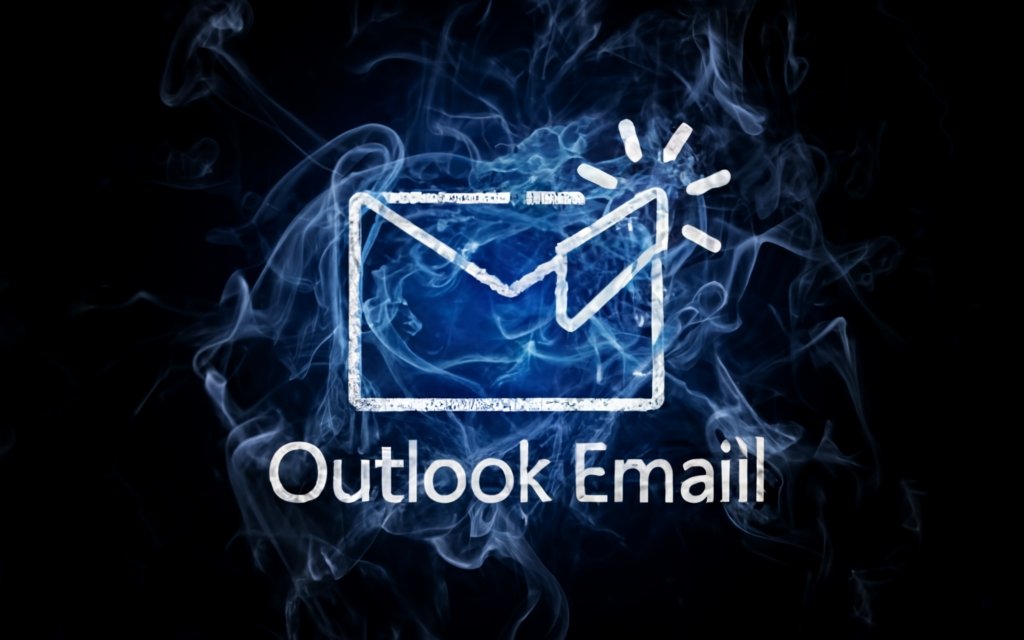
Embedding Video for Effective Email Marketing
Beyond basic video embedding, you can optimize your Outlook emails with video for maximum marketing impact.
Let’s explore some professional email marketers’ tips for driving results:
Video in Email Subject Line
Don’t bury the fact there’s a video in your email. Put it front and center by including “video” in the subject line.
You have a few options:
- Start with “[Video] New Product Demo” to clearly state there’s a video.
- Use emojis related to video: 🎥 📽 📹
- Try “Watch New Product Demo Inside” to build intrigue.
This helps in two ways:
- Recipients who are interested in video content will be more likely to open the email. HubSpot research found emails with “video” in the subject line have 19% higher open rates.
- It sets clear expectations upfront for the viewer that they will find a video inside. This helps build trust and engagement.
Other tips for effective video email subject lines:
- Keep it concise and scannable. Video gives you freedom to be creative, but clarity is still key.
- Focus on what the viewer will get or learn from watching the video.
- If brand awareness is the goal, your company name in the subject line establishes mindshare.
Video Placement in Email Body
Where you place the video preview thumbnail or embed in your email body impacts how recipients interact with it.
Some options:
- Beginning of email – Puts the video front and center to capture attention. Especially important in dense newsletters.
- Mid-email content – Allows some setup and introduction before presenting the video.
- End of email – Provides relevant context and incentives viewing the full video.
Factors to consider for placement:
- Is your video supplemental to other content or the highlight of the email?
- Do you want recipients watching immediately or scrolling through some text first?
- Will the video bring them to your site or keep them self-contained in the email?
Take these objectives into account when deciding the video placement that works best for your emails.
Include Play Button in Preview Thumbnail
When linking to an externally hosted video, you want the preview thumbnail to clearly indicate it’s clickable.
An image alone doesn’t convey there’s a video waiting to be played. Solution? Add a play button.
For example, see how the play button icon transforms a regular product photo into clickable video content:
[Static Product Image]
[Static Product Image with Play Button overlay]
This immediately signals to the recipient that clicking will lead to a video. They won’t have to guess what clicking the random product image might do.
Tools like Canva make it easy to overlay icons and graphics onto images. Follow these steps:
- Upload your video screenshot or image.
- Search elements for a play button icon.
- Drag the play button onto your image.
- Resize and center it as needed.
Now recipients will know exactly what they’re getting when they click your video email thumbnail.
Follow Up Emails to Previous Video
Don’t stop engagement after sending your initial video email. Send timely follow up emails to continue the story.
Here are some follow up ideas:
- Reminder email – For anyone who didn’t watch 100% of your video, gently remind them to finish watching.
- Exclusive content – Provide an extra video, interview, or demo as a “thank you” for opening your first video.
- Q&A – Answer additional questions your first video raises with a follow up explainer video.
- User reactions – Show real customer feedback and reactions to your first video to build trust.
- Behind the scenes – Send a BTS video explaining how you made the first video.
Follow up emails show you’re focused on providing ongoing value, not just a one-time gimmick video email. The additional touchpoints help convert viewers into loyal fans.
Key Takeaways for Video Email Marketing
Some best practices to remember:
- Be clear in subject line that video is included.
- Strategically place video in email flow based on context.
- Use play button icon so image is clearly clickable.
- Send follow up emails with more video content.
- Focus video on subscriber education, not product pitches.
- Track open and clickthrough rates to optimize over time.
Outlook email is just another channel to execute an effective video marketing strategy. Apply these tips for maximizing video email success.
Troubleshooting Embedded Video in Outlook
Despite best efforts, sometimes things go wrong with embedded video in Outlook. Here are fixes for common issues you may encounter:
Video Not Displaying Properly
If your video shows up broken, won’t play, or has playback issues, there are two likely culprits:
File type/size restriction – Double check your video file is an acceptable format (typically MP4 for Outlook) and under the attachment size limit, usually about 25MB. Outlook may reject or block incompatible or oversized video files.
Email client compatibility – As discussed previously, not all email clients support embedded video the same way. Test your videos thoroughly across desktop and mobile to confirm your recipients’ email apps are compatible. For example, legacy Outlook desktop versions have limited support.
Tips to troubleshoot display issues:
- Verify your video file meets Outlook’s file specifications if attaching directly.
- If linking to a video, test the playback page in different environments to make sure it functions properly.
- Try compressing your video file to reduce its size and improve email compatibility.
- Use a GIF or image preview as a fallback option in case the main video embed fails for some recipients.
Video Takes Too Long to Load
Does your embedded video take forever to start playing? Auto-play often won’t trigger until the file is fully loaded.
Large file size is usually the culprit. High resolution, long duration, and complex codecs lead to bloated files.
Solutions to improve load times:
- Compress your video to shrink its file size. This is done through encoding software by reducing resolution, frame rate, compression quality and more.
- Shorten the length to only what’s essential. For example, instead of a 10 minute video, cut it down to a digestible 1-2 minute preview.
- If resolution is very high relative to the video player size, scale back the resolution. For example 1080p on a small 400px player.
- Use a codec optimized for web like h264 or h265 rather than less compressed raw formats.
With faster load times, recipients are more likely to watch instead of abandoning a still-buffering video.
Video Looks Pixelated and Low Quality
A blurry, pixelated video can also dissuade viewership and reflect poorly on your brand.
Low video resolution is the likely cause for quality issues. Video resolution should match the display it will be viewed on.
Tips for improving video resolution and quality:
- When recording video, set camera resolution to at least 720p or 1080p. Higher is preferable if your equipment allows it.
- Export video at native resolution when possible to avoid transcoding loss of quality.
- For YouTube or Vimeo, upload the highest resolution original video file possible.
- When embedding, choose a player size tailored to your video resolution. A 720p video will look pixelated at full screen.
- For attachments, compress to a resolution appropriate for typical laptop and phone screens.
Higher resolution equals better quality. But find the optimal balance for file size and device display capabilities by testing across environments.
Video Link Not Working
If your video thumbnail or preview image isn’t linking properly to the video URL, there are two quick fixes:
Verify the correct URL – Typos happen. Double check the hyperlinked URL matches the video source exactly. 404 errors happen when the wrong path is referenced.
Relink if video location changed – If you moved your video source to a new host or URL, remember to update the hyperlink reference. Users will get dead links if pointing to old locations.
Broken links are frustrating and reflect poorly on your brand’s attention to detail. Fortunately the solutions are straightforward with a bit of diligence.
Best Practices for Video in Outlook Emails
Embedding video in Outlook emails provides engaging multimedia content. But without proper strategy and execution, your videos could flop with low viewership.
Let’s explore tips to optimize your Outlook video emails for results:
Use a Compelling Preview Thumbnail
As they scan through their inbox, recipients will first notice your video by its preview thumbnail. This makes choosing a compelling image critical.
Do:
- Use an actual screenshot from your video to represent the content accurately.
- Include text overlays like titles and slogans to add context.
- Add play button icon to clearly indicate the image is clickable video.
- Spotlight key subjects like products or people featured prominently.
- Optimize thumbnail size for device screens to capture detail.
- Pick an interesting scene that creates intrigue and interest to click.
Don’t:
- Use excessive text that clutters and distracts from central image.
- Choose a boring, generic screenshot that could apply to any video.
- Pick an unclear, dark or blurry image that hides subjects.
- Reuse the same thumbnail on every video, failing to make each unique.
- Have text and elements too small to decipher what the video is about.
Remember, this thumbnail preview is the very first touchpoint recipients have with your video content. Make sure it sells the value of watching effectively.
Craft a Clear Call-to-Action
In addition to an engaging thumbnail, explicitly prompt viewers to take action.
Write CTAs that explain:
- What the video is about
- Why they should watch it
- What they will get out of the viewing experience
For example:
✅ Watch our demo to see the new product features in action.
✅ See how we manufacture widgets step-by-step in this factory tour.
❌ Check out our new video!
No one wants to invest time watching a video without understanding its benefit and purpose. Clarify the value with a direct CTA.
Keep Video Content Concise and Valuable
Outlook email videos should be:
Concise – Data shows engagement falls off after about 2 minutes. Get to the point quickly.
Scannable – Use sections, chapters, graphics, text overlays to facilitate skimming.
Actionable – Give viewers clear next steps for convertin.
Purposeful – How specifically will this video help the viewer?
Tips for valuable video content:
- Title/introduce the video topic clearly at the beginning.
- Break longer videos into chapters for digestible sections.
- Produce different cuts for different uses like email vs. website.
- Summarize key takeaways or next steps at the end.
Remove fluff and stay focused on specifically how this video brings value to the recipient.
Make Your Videos Accessible
Don’t add unnecessary obstacles in the way of viewers accessing your video content from an email.
Do:
- Place video early in email content flow for visibility.
- Use reliable enterprise video hosting platforms.
- Test playback across devices and email clients.
- Provide alternate text descriptions of video content.
Don’t:
- Hide videos far down in dense email content.
- Link to homemade video sites prone to issues.
- Assume it will work perfectly without testing first.
- Provide no text context for visually impaired users.
The easier you make it for recipients to find and smoothly play your videos, the higher viewership they will receive.
Optimize for Mobile
Over 54% of emails are opened on mobile devices.
Tailor your video emails for small screens:
- Use a single column layout avoiding wide content.
- Link to videos hosted on sites with mobile-optimized players.
- If appropriate, create vertical videos that fill phone screens.
- Compress files to shorten load times on cellular data connections.
- Ensure play buttons and CTAs are finger-friendly sizes.
Testing your video emails on actual mobile devices is crucial to ensure viewers have the best experience.
Personalize Your Calls-to-Action
One big advantage of email is the ability to personalize content for each subscriber. Use this to tailor your CTAs.
For example:
Hi [first name],
I saw you started watching our onboarding training but didn’t finish. I wanted to share the full video again in case you needed a refresher on how to upload your first product listing to our marketplace. [hyperlinked thumbnail]
Watch the full training here!
Sincerely,
[your name]
Segmenting your recipients allows customizing which videos they see based on their interests and behavior. Personalized and relevant CTAs perform much better than a one-size-fits-all blanket email blast.
Experiment with Interactive Videos
Standard video thumbnails linked to viewers don’t allow much user interaction within the email itself.
If you want recipients engaging without ever leaving the email, consider interactive video technology.
For example:
- Polls/CTAs that appear as they watch
- Links to click for more info on topics
- Forms to fill out during the video
- Choices that branch the video flow
Tools like Videomail and BombBomb enable these interactive video email capabilities.
Use Gmail Video Attachments
Sending your video as an attachment is an option if:
- You have Gmail recipients
- Want to avoid third-party hosting
- Don’t need advanced analytics
For other situations, stick with linked thumbnails for broader compatibility.
But for a purely internal communication, Gmail video attachments provide a native Outlook video experience recipients will appreciate.
Learn From Your Analytics
Review data like opens, clicks, completion rate, and links followed to optimize your video emails.
Adjust things like:
- Thumbnail image
- Subject line wording
- Video length
- Call-to-action phrasing
- Personalization segments
Continuous improvement over time ensures your videos provide the most value possible to each recipient.
Summing Up Outlook Video Email Best Practices
Email opens the doorway to engaging recipients with dynamic video content within Outlook. Apply these tips to make the most of the medium:
- Thumbnail preview – High quality image showing exactly what the video is about.
- Clear CTA – Explain why they should watch and what they’ll get out of it.
- Concise content – Provide valuable information quickly.
- Accessible – Don’t create obstacles to easily watching the video.
- Mobile-optimized – Ensure great experience on small screens.
- Personalized – Customize CTAs based on recipient.
- Interactive – Engage viewers without leaving email.
- Learn from data – Continuously refine and improve over time.
With compelling video and strong calls to action in your Outlook emails, you can educate subscribers, drive conversions, and boost brand engagement.

Key Takeaways for Embedding Video in Outlook Emails
Embedding videos in your Outlook emails can boost engagement and help share dynamic multimedia content. Here are the key tips covered:
- Adding video to emails increases clickthrough rates and viewer time spent. Use video to highlight announcements, share training materials, and more.
- When embedding videos in Outlook, you have options like linking to YouTube/Vimeo, animated GIFs, HTML5 embedding, and video attachments. Evaluate based on your use case and audience.
- For accessible video, insert a preview thumbnail and overlay a prominent play button icon. Craft a clear call-to-action that prompts viewers to click and watch the full video.
- To ensure quality, check video resolution matches player size. For marketing, place video early to capture attention or end to incentive full watch.
- For external videos, link the thumbnail to play the video on hosting sites like YouTube. For internal use, attaching video files directly to the email works when size permits.
- When readers can watch videos smoothly within Outlook, it boosts engagement. But technical difficulties will turn them off. Test across different devices and Outlook versions.
- Applying video email best practices takes some trial and error. Use data like open and clickthrough rates to continuously refine your video emails over time.
With compelling video content presented directly in inboxes, Outlook email becomes a gateway for engaging subscribers in a dynamic, multimedia way not possible with plain text alone.
Frequently Asked Questions
How do I embed a video in Outlook email?
There are a few options to embed video in Outlook:
- Link to YouTube/Vimeo – Insert a preview thumbnail of the video and hyperlink it to the YouTube/Vimeo URL.
- Use an animated GIF – Convert a short clip from your video to an animated GIF, add a play button, and embed that in your email with a link to the full video.
- HTML5 embed code – Add the HTML5 video embed code directly to the email body code, with a fallback static image for unsupported email clients.
- Attach MP4 file – Add your MP4 video file as an attachment to the Outlook email.
What video formats work in Outlook email?
Outlook email supports common video formats like MP4, MOV, AVI, and more. However, MP4 is recommended as it has broad support across email clients and offers good compression.
Avoid using proprietary or uncompressed formats that will increase file size and may cause compatibility issues.
What is the size limit for video attachments in Outlook?
The maximum file size for attachments in Outlook emails is typically 20-25MB. Larger video files may have issues sending or get filtered out.
Consider compressing your video or using a video hosting site if your files exceed 25MB. For internal uses you can link Google Drive or OneDrive attachments up to larger sizes.
How do I customize the video player in Outlook?
The built-in Outlook video player has limited options for custom styling and branding. HTML5 video provides more customization but isn’t fully supported.
Instead, link your video thumbnail to a branded player on YouTube or your website for greater styling control. Or use a 3rd party interactive video email service.
Can I track stats for video emails sent in Outlook?
Basic open and click tracking is available in Outlook emails. But for detailed analytics on viewership and engagement, link your video thumbnails to YouTube or a video platform like Wistia or Vimeo that provides extensive metrics.
How can I make sure my video emails work on mobile?
Use single column layouts in your emails, avoid wide content that requires scrolling horizontally. Ensure your linked video pages are mobile-optimized for playback. Also test on actual devices instead of just desktop.