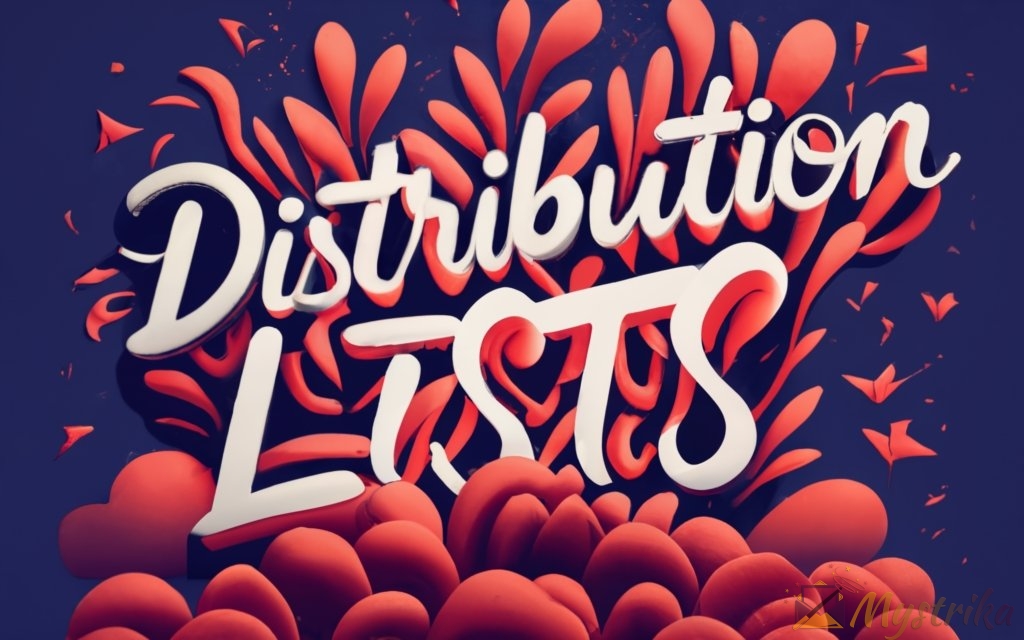Tired of constantly typing the same contacts when you email your team, family, or clients? Wish you could instantly message entire segments with a single click?
Gmail’s groups and distribution lists let you organize contacts and reach the right people effortlessly. This guide will show you how to create and manage groups for streamlined communication.
Whether you want to coordinate team projects, send family updates, or run marketing campaigns, leveraging Gmail’s built-in tools can be a total game-changer. Learn how to save hours of redundant work by mastering contact groups.
Let’s dive in and tackle topics like:
- Crafting targeted segments and lists for precise outreach
- Email best practices to boost open and response rates
- Troubleshooting issues like inactive members and bouncebacks
- Shared inboxes to take teamwork to the next level
Master the basics and unlock the full power of Gmail’s hidden organization features!
Understanding Groups vs Distribution Lists
Sending emails to multiple people at once? Before you dive in, it’s important to understand the difference between groups and distribution lists in Gmail.
What Are Groups in Gmail?
A Gmail group allows you to bundle contacts together so you can easily email everyone in that group with a single click.
For example, you could create a “Family” group that contains all your relatives’ email addresses. Then when you need to send a message to your whole family, just enter the group name in the “To” field instead of manually adding each person.
Groups are essentially nickname lists you create in Google Contacts. You add the contacts you want to the group, give it a name like “Newsletter Subscribers,” and you’re good to go.
Some key features of Gmail groups:
- Created in Google Contacts
- Contacts are labeled for easy emailing
- Simple way to message segments of your contacts
- Group name populates email recipients automatically
- Easy to update by adding or removing contacts
So in summary, a Gmail group is a collection of contacts for quickly emailing together as a segmented list.
What Are Distribution Lists in Gmail?
Distribution lists work very similarly to groups. The main difference is they are specifically intended for mass emailing.
For example, say you want to send a promotion to your entire customer base. You could create a distribution list with all their emails called “Customers.”
Then when you compose a new promotion, just enter “Customers” as the recipient and your message will be sent to everyone on the list.
The key aspects of distribution lists are:
- Typically used for marketing and mass emails
- Streamline communicating with large contact bases
- Allow segmenting your contact database
- Simplify sending newsletter or other bulk messages
- Increase email campaign organization
So in essence, distribution lists help easily send mass communications to segmented contact lists.
Key Differences Between Groups and Distribution Lists
While groups and distribution lists both allow simplified emailing to multiple recipients, there are some notable differences:
Creation Method
- Groups are created as labels in Google Contacts
- Distribution lists are also made in Contacts but intended for mass emails
Primary Use Case
- Groups are best for teams, friends, and family
- Lists are ideal for marketing campaigns and promotions
Contact Segmentation
- Groups let you separate contexts like work vs. personal
- Lists segment by audience like customers or subscribers
Email Volume
- Groups are for low to medium volume emails
- Lists are optimized for high volume bulk sending
Management
- Groups are loosely maintained with simple adds/removes
- Lists should be actively cleaned and updated consistently
Audience Knowledge
- Groups contain contacts that know each other
- Lists can email contacts who don’t know recipients
In summary, groups provide an easy way to email specific contacts while distribution lists are tailored for large-scale email campaigns. Both can save you time and effort compared to manually emailing each recipient individually.
Now that you know the difference between these two tools, let’s look at why you may want to use them.

Why Use Groups and Distribution Lists in Gmail
Now that you understand the difference between groups and distribution lists, let’s explore some of the key reasons you may want to use them. Both can provide significant benefits and time savings once set up.
Saves Time Compared to Manually Entering Addresses
The #1 reason to use Gmail groups and lists is that it saves you effort. No one wants to tediously type out long email lists day after day.
Let’s say you need to email your 10-person marketing team every Monday with a status update. By creating an “All Marketers” group, you skip manually entering 10 addresses each week.
Or perhaps you send out a monthly newsletter to 500 subscribers. Trying to add 500 contacts individually would be a nightmare! A distribution list named “Newsletter Subscribers” makes this a breeze.
Some key ways groups and lists save time:
- Avoid repeatedly entering contacts from scratch
- Quickly email preset segments like departments or audiences
- No more copying-and-pasting long lists of contacts
- Groups populate instantly as you type when composing
- Streamline sending updates, promotions, or anything recurring
Sending to even a short list of 10 people twice a week means manually adding 100 emails per month. Why not take a minute to create a group instead?
Organize Contacts and Streamline Team Communication
Another benefit of Gmail’s groups is they help you organize and communicate with your contacts.
For teams, you likely interact with the same core groups regularly – like your direct reports, cross-functional teams, executives, or the entire company. By creating lists for each, you can reach the right people with less effort.
Some examples of handy team groups:
- Department or function-specific groups like “Sales Team” or “Engineering
- Project-based groups like “Website Redesign Project”
- Role-based groups like “All Supervisors” or “Regional Managers”
- Groups for entire org units like “East Coast Offices”
The ability to segment and categorize contacts removes the chaos of long unorganized contact lists. Streamline your team communications with tailored Gmail groups.
For friends and family, you can also use groups to your advantage. Creating custom lists for things like:
- Immediate and extended family members
- Different friend circles or social groups
- Teammates, clubs, or activity buddies
- Neighbors, parenting groups, etc.
The options are limitless! Organize the key people in your life into groups that make sense.
Segment Audiences for Targeted Email Campaigns
Distribution lists shine when you need to connect with different audiences. The ability to segment contacts helps your:
Marketing Campaigns
- Send promos only to past customers who opted in
- Target groups by demographics, interests, or geographic regions
- Personalize messaging to different audiences
- Test subject lines by segmenting your list
Client or Donor Outreach
- Create groups to keep clients in the loop on news
- Segment donors based on contribution amounts
- Deliver tailored updates to members-only groups
Internal Communications
- Update executives separately from wider company announcements
- Send news to different regions or office locations
- Notify only relevant teams about policy changes
- Accelerate launch plans by grouping internal experts or advocates
Take the time to divide your contacts into meaningful segments in order to engage and convert them better.
Keep Friends, Family, and Coworkers in the Loop
Email groups help you quickly update your inner circles on life developments and events. Avoid leaving people out by creating custom groups.
For family and friends, you can make separate groups for:
- Individual families or branches to simplify reunions or news sharing
- Different friend groups to target invitations and updates
- Teammates or activity partners for practice schedules
- Neighbors for safety notices or community news
- Book club, gaming group, or other interest-based friend circles
At work, lists help ensure key stakeholders stay informed:
- Executive leaders, managers, or mentors who you provide frequent updates
- Quick access to subject matter experts when their input is required
- Cross-functional partners to align project plans and assignments
- Certain teammates to review deliverables, discuss deadlines, or brainstorm ideas
The use cases are unlimited. Keep your networks engaged by easily emailing updates to the right groups.
Key Takeaway
At the end of the day, Gmail’s contact groups and distribution lists remove hassle. They save time over manual data entry, organize your contacts, allow segmenting for targeted outreach, and help you efficiently communicate updates.
Give yourself a productivity boost and simplify your future emailing – start putting your contacts into groups and lists tailored to your needs.
Now let’s get into the specifics of how to actually create groups and lists in Gmail step-by-step.

Step-by-Step Guide to Creating a Group in Gmail
Ready to start organizing your contacts into convenient email groups? The process is quick and easy once you get the hang of it.
Follow along below to learn how to make a group from scratch in a few short steps.
Open Google Contacts and Create a New Label
The first step is to open your contact list in Google Contacts. Here’s how:
On Desktop:
- Go to Gmail and click the 9-dot square app menu in the top right
- Select Contacts from the drop-down menu
On Mobile Apps:
- Open the Google Contacts app on your iPhone, Android, or other mobile device
Once you have your contact list open, it’s time to make a new group with a label.
To create a new label:
- Click on the dropdown arrow next to “Labels” in the left sidebar
- Select “Create new label” from the menu
A pop-up will open allowing you to name your new label (which will function as your email group).
Name Your Group and Save
In the pop-up, enter a name for your new group. Some tips:
- Keep names short, simple, and descriptive
- Good examples: “Marketing Team”, “Book Club”, “Family Update”
- Avoid cryptic abbreviations: “mktng”, “fam”, etc.
- You can rename groups later if needed
Once you have a name entered, click “Save” and your new label will be created in the left sidebar.
Select Contacts to Add to the Group
Now it’s time to add members to your new group. Navigate to your main contacts view and find the people you want to include in the label.
You can:
- Scroll and select individual contacts
- Use the search bar to filter your list
- View “Frequently contacted” for recent email recipients
- See suggested contacts under “Other contacts on this account”
To add someone to your new group:
- Hover over their name and click the checkbox
- Repeat for all contacts to include in the label
Once your desired members are selected, it’s time to add them.
Add Selected Contacts to Your New Label
With all your target recipients checked, you’re ready to add them to the group:
- Click the label icon above the contact list (next to search bar)
- Select your new label name from the dropdown menu
- Click “Apply” to add the selected members
And you’re done! All your chosen contacts are now bundled into your new distribution list.
Use the Group Name When Composing Gmail Messages
The final step is the payoff for creating your group.
Anytime you compose a new Gmail message, just start typing your label name in the “To” field. Matching groups will auto-populate – select yours and it will add all associated members automatically.
Send away and your email will be sent to everyone in the group, without having to manually enter them one by one. Rejoice in your newfound productivity!
Rinse and repeat to make additional lists for anything you email regularly.
Tips for Managing Your Group’s Contacts
Now that you know how to make a group, let’s go over some housekeeping tips to keep your labels orderly.
Add New Contacts
As you meet new people or change roles, you’ll need to add them to relevant groups. To do so:
- Check the box next to any new contacts
- Click the label icon and select your group
- Hit apply to add them to the list
Remove Inactive Contacts
When team members leave or you lose touch with certain folks, prune them from any lists they are on:
- Check the box next to any inactive contacts
- Click the label icon and select your group
- Hit the “Remove” button to delete them from the label
Use Labels to Organize Different Groups
The beauty of Gmail groups is you can create unlimited lists for all scenarios. Recommended structures:
- Company-wide distribution lists (All Employees, Office Locations, etc.)
- Department or team-specific groups
- Project or initiative-based groups
- Common interest or friend groups
- Role-based groups like Managers, Directors, etc.
Get creative and set up labels that make sense for your world!

How to Make a Distribution List in Gmail
Groups are great for general contact segments, but what about when you need to email large audiences?
That’s where distribution lists come in handy. Let’s look at how to create targeted email lists in Gmail.
Open Google Contacts and Select Contacts
Just like creating normal groups, your first step is to open Contacts and choose who to include in your distribution list.
Think about what audience you want to reach:
- Existing customers or clients
- Prospects and leads in your target market
- Subscribers to your newsletter or email updates
- Donors, members, volunteers (any organization)
- Previous event attendees
- Website visitors who downloaded offers
Select the contacts who fit the segment you want to build a list around using the checkboxes. You may need to import new data if your existing Contacts are limited.
Tools like Google Sheets allow exporting contact info as .CSV files that you can import into Gmail Contacts. This enables building rich lists from your CRM, sales databases, website forms, and anywhere else you store names and emails.
Create a Label and Add Selected Contacts
Once you have everyone selected for your new outreach list, it’s time to make it:
- Click the label icon above your contacts
- Select “Create new label” from the menu
- Give your distribution list a name like “Newsletter Subscribers”
- Click “Save” and your new label is made
Finally, check your new distribution list label and click “Apply” to add all the selected contacts.
And just like that – your first list is ready to email!
Use the Label Name When Addressing Emails
Composing a new promotion for your list is simple:
- Start a new Gmail message
- Type the list name (“Newsletter Subscribers”) in the To field
- The label will auto-populate with all associated emails
Send your message and it will be delivered to everyone on your distribution list (potentially hundreds or thousands!).
The best part about Gmail lists is adding new contacts is a breeze. Whenever you get a new lead, customer, signup, etc – just select their name, open your list label, and hit “Apply”.
Best Practices for Distribution Lists
Now that you know how to build lists for mass emailing, let’s cover some best practices to use them effectively.
Use BCC for External Recipients
When emailing consumers, prospects, or any non-company contacts, make sure to use BCC instead of To or CC.
This hides their email addresses from the other recipients for privacy. The BCC field also prevents Reply-All scenarios that lead to spammy chains.
Update Lists With New/Removed Contacts
Audit and clean your lists regularly. Add newcomers so they don’t miss future emails. Remove non-responders or inactive contacts who are unlikely to re-engage.
You can also segment larger lists into sub-groups over time based on engagement. Recent active subscribers get one stream, while cold leads get campaigns focused on awareness and offers.
Write Clear List Names
Name your distribution lists descriptively for easy reference. “Client Newsletter”, “Dormant Leads”, “Holiday Promos”, and so on. Avoid cryptic abbreviations or titles.
Also consider adding the date ranges or campaigns associated with each list in parentheses. For example, “Newsletter Subscribers (1H 2022)”. This helps segment over time.
Personalize Messages for Each List
Avoid blasting the same generic message to every distribution list. Tailor the subject lines, content, and offers based on each segment.
Recent subscribers may get educational resources, while tenured clients receive VIP perks and rewards. Treat each list as a unique audience.
Creating a Shared Inbox for Your Team in Gmail
If you want to take teamwork to the next level, shared inboxes allow seamless collaboration right within Gmail.
Convert a Google Group into a Shared Inbox
To get started, you first need to turn an existing Google Group into a shared inbox:
- Go to Google Groups and create a new group
- Give it a simple name like “[email protected]” and description
- Under “Who can post?” select “Anyone on the web”
- Add team members to the group
Next, install a Gmail add-on like Gmelius designed specifically for shared inboxes:
- Sign up and connect your Gmail account
- Select the option to create a Team Inbox from Google Group
- Enter the email address of the Group when prompted
- Send invites to your team members giving them access
The Google Group will now function as a collaborative inbox visible to all teammates.
Integrate the Inbox With Your Teammate’s Gmail
Once the shared inbox is created, your team can access it directly within their regular Gmail accounts.
They will see a new section in the sidebar for the Team Inbox where all associated messages appear. This means no one has to log into a separate platform or interface.
Whether working in Gmail on desktop or mobile, the shared inbox is integrated into the email platform your staff already uses daily. No learning curve or context switching required.
Discuss, Delegate, and Manage Team Emails
With a shared inbox set up, you unlock powerful collaboration capabilities:
- Teammates can chat on messages right within the inbox to discuss responses
- Emails can be assigned to the relevant owner to handle
- Shared labels organize and prioritize tasks
- Teams draft responses together before sending to customers
- Inbox analytics provide insights to improve processes
Activity in the shared inbox creates a record of who is handling what and how communication is flowing. This transparency and organization means no more dropped balls.
You can also create as many shared inboxes as needed – for support, sales, operations, and more.
Shared Inbox Benefits Over Groups
Shared inboxes provide a number of advantages compared to basic Gmail groups:
Centralized Team Communication
Rather than scattered threads and forwards, all discussions and email history are stored centrally in the inbox. This allows anyone to get up to speed or reference past context quickly.
Collaborative Working in One Place
No need to jump between inboxes or other apps. Shared labels, assignments, and drafting happen inside Gmail without disruptive context switching.
Avoid Context Switching Between Apps
Speaking of context switching, shared inboxes eliminate toggling between communication channels to coordinate. This seamless experience boosts productivity.
Integrations With Other Software
Robust inboxes integrate directly with your existing software stack – calendars, video chat, documents, spreadsheets, and more. This streamlines workflows.
Key Takeaway
At the end of the day, shared inboxes provide the unification, transparency, and tools for teams to communicate and execute more efficiently.
Groups and distribution lists in Gmail have their place, but modern teams need purpose-built solutions for inbox collaboration at scale. Your squad will be up and running in no time!
Now let’s shift gears to cover some troubleshooting tips for common hiccups with Gmail groups.

Troubleshooting Common Issues with Groups
Gmail groups are handy time-savers, but what happens when you run into problems like bounced emails or inactive contacts?
Let’s explore some troubleshooting tips for common group issues.
Dealing With Bouncebacks or Undelivered Emails
Few things are as frustrating as spending time crafting a message, only to see it bounce or get rejected by recipients’ email servers.
Some potential causes of bouncebacks:
- Typos in email addresses – Double check all contacts added to your group for any incorrect or misspelled addresses. Fix any errors.
- Changed email addresses – If contacts have new emails not updated in your Contacts, messages will try sending to their old inactive inboxes. Ask recipients to keep you updated.
- Spam filters – Some overzealous spam filters may block your email domain or content. Ensure you don’t trigger any red flags like suspicious links.
- Full inboxes – If a recipient inbox is full, emails sent to them will bounce. Follow up with anyone getting quota warnings.
- Network errors – Sometimes ISP problems or temporary technical issues lead to bounces. Try sending again later.
The good news is bounced emails will notify you of the problem recipients. You can then troubleshoot those individual contacts.
Managing Inactive Group Members
What’s worse than bounced emails? Messages sent to contacts who aren’t engaged and swallow your content into a black hole.
Here are some ways to manage inactive group members:
- Segment your list into levels of engagement – Create separate groups for hot leads vs. cold contacts. Target messages and offers appropriately.
- Regularly review your groups and distribution lists – Prune any contacts who haven’t opened or clicked in long periods. Don’t keep emailing the dead.
- Incentivize recipients to keep their details updated – Ask people to notify you about role changes, new email addresses, etc. Consider creating a preferences center.
- Note any hard bounces – If emails permanently bounce for a contact, remove their outdated address from groups to avoid continued issues.
Keeping your recipient lists full of genuinely engaged subscribers will improve deliverability, open rates, and response rates over time.
Avoiding Spam Filters
One of the top causes of emails disappearing into the abyss is aggressive spam filtering. Here are some tips to avoid this:
- Send from a reputable email domain – Use a professional company domain with proper SPF/DKIM authentication configured. Avoid free domains like Gmail.
- Make sure your web hosting has good IP reputation – Spammy sites or past abusers of shared hosting IP addresses can blacklist you.
- Avoid content that raises red flags – Don’t use spammy words like “free”, “guarantee”, “limited time”, or “act now” excessively.
- Split large recipient lists into smaller batches – Sending a huge blast at once looks suspicious. Break it into rounds of 50-100.
- Never purchase or rent “guaranteed” email lists – These are often full of old, inactive, or fake addresses.
With a little care, you can establish good sender reputation and have your messages reliably hit inboxes.
Fixing Problems With Imported Contact Lists
If you are importing lists from external sources into Gmail, don’t assume they will work perfectly right away. Here are some importer pitfalls:
- Duplicate contacts – Cross-check for duplicates between your existing Contacts and any list you import. Merge these to avoid sending people duplicate emails.
- Inactive email addresses – Do a test send to any imported list and ruthlessly clean out any bouncing or inactive addresses that slip through.
- Missing or incorrect contact details – Ensure required fields like first name, last name, and properly formatted email are filled for all entries.
- Inconsistently formatted data – Fields like names, companies, and addresses should follow consistent case, spacing, punctuation, etc. Clean this up via CSV reformatting beforehand if needed.
Put in the work to audit and normalize imported lists, and you will save yourself from potentially disastrous results down the line.
When to Consider Paid Email Services
Gmail groups provide a quick and free way to organize basic email outreach. However, for more advanced use cases you may want to consider paid solutions.
For Advanced Email Deliverability
Tools like SendGrid](https://sendgrid.com/) and [Mailgun specialize in optimizing email delivery and inboxes placement through dedicated IP management and reputation building.
Building More Customized Workflows
Platforms like Mystrika, Mailchimp, Drip, and ConvertKit help you create multi-step email journeys to turn leads into happily loyal customers.
To Integrate Other Sales & Marketing Software
Email providers like Mystrika and Customer.ioconnect your outreach with your CRM, ecommerce, and other data sources.
For Expanded Analytics and Insights
Robust email services track opens, clicks, interactions, and attribution inside their dashboards to assess performance.
Think through your specific email objectives, volumes, and integration needs as you evaluate options beyond basic Gmail.
The following section will provide tips to make the most of your group emails and outreach.
Tips for Emailing Your Group or List
You spent the time creating solid groups and lists – now let’s make sure your emails get opened, read, and generate results.
Apply these tips to master group email outreach:
Use a Clear, Benefit-Driven Subject Line
Your subject line is the first impression – make it count! Strong options:
- Highlight urgency – “Closing Tomorrow!”
- Summarize value – “Our Biggest Sale of the Year!”
- Prompt curiosity – “Can you guess what this is about?”
- Offer exclusive access – “VIP Members Only: Announcing…”
- Share an update – “New Office Address”
- Provide a good deal – “30% Off This Weekend Only!”
Aim for ~50 characters or fewer. The recipient should immediately understand why they can’t miss this message.
Personalize Content for Each Group
Avoid blasting the same generic message to all your lists. Tailor your email by group:
For company newsletters:
- Feature specific employees in stories (sales rep of the month, new hire announcements, etc.)
- Include mentions of notable client wins or milestones
- Share office events, outings, or initiatives relevant to the location/team
For friends and family:
- Mention specific memories you have of them (“Remember that time we…”)
- Include personal photos from time spent together
- Leverage inside jokes or nicknames
For prospects:
- Reference a past interaction or conversation with them
- Spotlight content specific to their industry/interests
- Offer special discounts for first-time purchasers
Adding personal touches makes recipients feel uniquely valued, not just part of an anonymized list.
Experiment With Timing to Maximize Opens
Pay attention to when groups tend to be most responsive:
- Coworkers: Earlier in the week, mornings are best
- Consumers: Evenings after work hours, midweek and weekends
- Companies: Middle of week, late morning or post-lunch slump
Use open and click tracking to understand your audience patterns. Then align your timing and messaging accordingly.
Send Follow-Ups to Non-Responders
If someone doesn’t open an initial email, they may have simply missed it. Send follow-ups:
- 2 days later: “Did you see this?” Remind of subject/offer
- 1 week later: “We’re still holding your spot!” Reiterate key details
- 2 weeks later: “Last chance!” Scarcity prompts action
Follow-ups showcase you care about connecting beyond blasting one-off emails into the abyss.
Track Engagement Rates to Refine Outreach
Dig into metrics like:
- Open rates
- Click-through rates
- Bounce rates
- Unsubscribe rates
Look at engagement across different groups and experiment with subject lines, copy, visuals, offers, and more. See what resonates best with each audience.
Continually refine your understanding of what works. Apply the lessons to make future emails more compelling.
Example Outreach Templates and Tactics
Let’s explore some concrete examples of effective sequences for different email purposes:
Email Sequence Examples for:
New Product Announcements
Subject: Big news! [Company] just launched [new product]
Get excited, we just released our latest and greatest widget – introducing the Deluxe 5000! We packed our most popular product with exciting new upgrades:
- 50% more widget power
- Wireless connectivity
- Sleek rainbow design (7 colors!)
- Only $99 for a limited time
Check out all the details and order yours today before they sell out! [CTA link]
(Preview image of product)
2 Days Later Follow-Up:
Subject: Have you heard the news?
Hey [Name]! I’m checking back on my recent email about our brand new Deluxe 5000 widget you won’t want to miss out on…
(Recap key features and benefits, social proof, offer duration, CTA link)
Let me know if you have any questions!
Event Invites
Subject: You’re invited! [Event Name] – [Date]
Join us for our annual [Event Name] event on [Date] at [Venue]! Here are the key details:
- Live music, food, games, and more!
- Family and friends welcome
- Early bird registration ends [date]
- Use code FRIENDS15 to get 15% off all tickets
Don’t wait, spots will fill up quick. We hope you can make it!
Reserve your tickets now: [CTA link]
3 Days Pre-Event Follow-Up:
Subject: [Event] is this weekend, don’t miss it!
Friendly reminder that our [Event Name] celebration is happening this Saturday! Check the event page for the schedule and any updates.
I saved you a spot with the promo code. Grab your tickets and get excited – it’s going to be a blast! [CTA link]
Newsletter Subscriptions
Subject: Join our newsletter for [value offered]
Want to stay up-to-date on XYZ industry trends, news from [Company], and be the first to hear about our newest product releases?
Join our mailing list to:
- Get our popular monthly newsletter
- Receive promotions and special subscriber discounts
- Gain early access to new features
- Participate in pilot programs and feedback groups
Sign up below and also get 10% off your first order!
[CTA button]
2 Weeks Post Sign-Up:
Subject: Check out our latest newsletter!
Hi [Name],
I wanted to share our brand new monthly newsletter with helpful tips and the latest from [Company]. Let me know what you think!
[Link to latest newsletter]
What topics would you like to see more of in the future? Reply back, I’d love to get your feedback.
Promotions and Deals
Subject: 48 hours left! [Offer]
Get [offer] before time runs out! Only 2 days remain to take advantage of this limited-time sale.
Get started now:
- [Key benefit #1]
- [Key benefit #2]
- [Key benefit #3]
Secure this deal while you still can – expires [date]!
[CTA button]
Subject: Last chance for [offer]
Today is the final day to get [offer] before it’s gone! Here’s what you’ll miss out on:
[Recap key benefits]
Act now to save big – this opportunity ends at midnight! Let me know if you have any questions.
[Urgent CTA button]

Final Takeaways
After reading this guide, you should have a solid grasp of groups and distribution lists in Gmail. Let’s recap the key lessons:
Recap of Key Differences in Groups vs Distribution Lists
Creation Method
- Groups are made as labels in Contacts
- Lists are also Contact labels but for mass emailing
Primary Use Case
- Groups are ideal for teams, friends, and family
- Lists are optimized for marketing campaigns
Contact Segmentation
- Groups separate work vs. personal contexts
- Lists divide by audience attributes like customer type
Email Volume
- Groups work for low to medium volume
- Lists support high volume bulk sending
Management
- Groups are loosely maintained with adds/removes
- Lists should be actively audited and pruned
Audience Knowledge
- Group members know each other
- List members can be anonymous
In summary, groups provide easy contact segments while lists enable targeted marketing.
Top Benefits of Using Gmail Groups and Lists
The main advantages of groups and lists include:
- Save time compared to manually entering contacts
- Organize your contacts into meaningful segments
- Streamline communication for teams or campaigns
- Keep the right people updated together
- Increase productivity by eliminating redundant tasks
- Enable tailored outreach to different audiences
- Build better relationships with customized communication
Summary of Best Practices
To maximize success, remember to:
- Actively update groups and lists with new/removed members
- Use BCC for external recipients to protect privacy
- Name groups clearly based on their exact purpose
- Personalize content for each different segment
- Track open and engagement rates to refine strategy
- Follow up with non-responders to re-engage them
- Solve issues like inactive contacts, bounced emails, and spam blocking
- Consider paid tools for advanced uses like complex workflows
The strategies and best practices covered will help you become a pro at organizing contacts and communicating effectively.
Now that you’re a group email expert, go put your new skills to work! Set aside time to audit your existing contacts, segment them thoughtfully, assemble any missing information, and create groups that make sense for your needs.
Then craft purposeful outreach campaigns tailored to each audience. Before you know it, your open rates will climb as you build stronger relationships through consistent communication.
Enjoy your newfound freedom that groups and lists provide to connect easily with the right people. Your future emailing productivity will soar!
Key Takeaways – Mastering Groups and Lists in Gmail
After reading this comprehensive guide, you should now be a Gmail groups and distribution lists pro.
Here are the key lessons to remember:
- Groups are an easy way to email segments of your contacts, while lists are ideal for high volume marketing blasts.
- Take the time to organize your contacts into meaningful categories based on team, audience, relationship, etc.
- Follow the steps to quickly set up new groups and lists within Google Contacts.
- Manage your groups by adding new members and pruning inactive ones.
- Leverage groups and lists to save time, streamline communication, and reach the right people.
- Avoid common pitfalls like inactive subscribers, spam filters, and bounced emails.
- Personalize your messages with relevant content tailored to each recipient group.
- Track open and click rates to optimize your email approach over time.
- Use follow-ups, urgency, and value-driven subject lines to boost engagement.
- Consider paid tools like SendGrid or ConvertKit as your needs grow beyond basic Gmail.
- Shared inboxes allow seamless team collaboration while reducing context switching.
- Apply these best practices to get the most from Gmail’s contact groups and distribution lists.
The ability to easily email specific segments will improve your teamwork, client communication, and marketing effectiveness. Use Gmail’s powerful organizational features to their full potential.
Frequently Asked Questions
Still have some lingering questions? Here are answers to some commonly asked questions about mastering groups and lists in Gmail:
How many contacts can I add to a group?
Gmail currently supports groups up to 25,000 contacts. For larger distribution lists, you may need a paid email service.
Can I add the same contact to multiple groups?
Yes, one contact can be included in as many different groups as needed.
Do recipients know they are part of a group email?
If you use BCC, recipients don’t know they are part of a group. If you use the To or CC field, recipients can see who else received the email.
Can I rename an existing group later?
Yes, just open the group in Google Contacts, click the 3-dot menu next to the name, and select “Rename label.”
Can I send emails to multiple groups at once?
You can select multiple group names when addressing your email to send to several lists/segments together.
How do I remove a contact from a group?
Check the box next to their name in Google Contacts, click the label dropdown, and select “Remove from [group]”
Will groups transfer if I switch email providers?
Unfortunately, no. Your Google Contacts don’t transfer over to other email platforms. You’d need to recreate your distribution lists.
Can I import a list from another source into Gmail?
Yes, you can import contacts from other sources like Excel, Outlook, etc. Then select the imported contacts and add them to a new label to create your list.
What’s the best way to manage inactive group members?
Regularly review your groups and remove non-responsive contacts. You can also segment based on engagement levels.
What should I do if emails bounce or get marked as spam?
First ensure your domain has proper authentication setup. Then examine message content, remove suspicious links, split large batches into smaller sends, and contact the recipient’s email host if needed.
Hopefully these common FAQs have cleared up any remaining questions! Let me know if you need any clarification or have additional questions.