From obscure IP addresses to cranky SMTP servers, email errors can quickly go from confusing to maddening. But have hope – this comprehensive guide arms you with insider tricks for troubleshooting any 192.168.l.250 or SMTP issue.
We’ll demystify cryptic bounce messages, dig into DNS diagnostics, master server log forensics, and more. You’ll gain Jedi-like skills to victoriously confront email infrastructure gremlins head on.
So grab your imaginary light saber and let’s get started conquering those SMTP banner mismatch riddles once and for all!
Introduction to 192.168.l.250 and SMTP
Dealing with obscure IP addresses and cryptic SMTP errors can be frustrating. But have no fear – this guide will provide plain English explanations and actionable troubleshooting tips. First, let’s cover the basics.
What is 192.168.l.250?
192.168.l.250 is an IP address in the reserved 192.168.0.0/16 subnet. It is commonly used as the default IP for connecting to routers, modems, WiFi extenders, and other network devices.
For example, when setting up a new WiFi extender, you may need to connect to http://192.168.l.250 to access the administration interface. Some brands that use this IP include Netgear, Linksys, and TP-Link.
Trying to access 192.168.l.250 from outside your home network will not work. This address only works locally within your LAN. If you get errors like “site can’t be reached,” it usually means there is a connectivity problem or incorrect network configuration.
Overview of SMTP protocol and banner
SMTP stands for Simple Mail Transfer Protocol. It is the standard protocol for sending email across the Internet.
When you connect to an SMTP server, the first thing you see is the “banner.” This is like the server saying “hello” and telling you its hostname, software version, etc.
Here’s an example SMTP banner:
220 mail.example.com ESMTP MyEmailServerThe 220 code means the server is ready. ESMTP indicates the server supports SMTP extensions. And “MyEmailServer” is the name of the application.
The SMTP banner must match what is configured in DNS for reverse DNS. Otherwise, you may see errors like “SMTP banner mismatch” or emails being blocked as spam.
Common errors and issues
Some typical problems you may encounter include:
- Cannot access 192.168.l.250 admin interface
- SMTP banner mismatch warnings
- Emails going to spam due to SMTP issues
- SMTP connection timeouts or errors
Causes can include incorrect network settings, DNS issues, misconfigured SMTP servers, firewalls blocking traffic, and more.
The good news is, most SMTP and 192.168.l.250 problems can be identified and fixed with some basic troubleshooting. The rest of this guide will go through step-by-step solutions.

Troubleshooting 192.168.l.250 Access Problems
Attempting to connect to 192.168.l.250 but getting an error message? Not to worry – this section will cover the most common causes and fixes.
“Site can’t be reached” error
This generic error simply means your device cannot connect to the 192.168.l.250 IP address. There are a few potential reasons:
Connectivity Issue – Make sure your computer or mobile device is connected to the same network as the device assigned 192.168.l.250. For wireless devices like WiFi extenders, connect to its SSID.
Incorrect IP Address – Verify the actual IP address of the device you are trying to access. It may not be using the default 192.168.l.250. Check your router’s DHCP client list or device specs.
Web Browser Problem – Try clearing your browser cache and cookies. Also test accessing the IP from a different web browser like Chrome, Firefox, or Safari.
DNS Problem – Flush your DNS cache then reboot your computer/router. On Windows, use ipconfig /flushdns.
Connectivity issues
Of course, if you cannot reach 192.168.l.250 then double check your network connectivity:
- WiFi Connection – Make sure your device has a solid WiFi link with decent signal strength. Move closer to the wireless access point if needed.
- Cabled Connection – If connected via Ethernet cable, verify the cable is not loose or damaged. Try connecting to a different port on your router.
- Power Cycle Devices – Power cycle your modem, router, access point, and the target device itself. This often resolves temporary glitches.
- Firewall and Security Software – Temporarily disable any firewalls, antivirus software, VPN connections, etc to isolate the problem.
- Test Network Commands – Try pinging 192.168.l.250 and other working addresses from the command line. If the pings fail, it points to a physical network issue vs just HTTP errors.
Outdated firmware
Device firmware that is out-of-date can sometimes cause connectivity problems.
Check the router or WiFi extender manufacturer’s website for the latest firmware version. If newer firmware is available, download it and update the device’s software.
Refer to the user manual for exact instructions on accessing the admin interface and uploading new firmware for your model. Take your time and carefully follow the steps. Rushing through a firmware flash can brick a device!
Assigning a static IP address
By default, 192.168.l.250 is dynamically assigned by DHCP. To ensure this IP stays consistent, you can assign it as a static IP instead:
- Log into your router’s admin interface, usually at an address like http://192.168.1.1
- Find the section related to DHCP or LAN IP configurations
- Make note of the device’s current dynamic IP address (for example, 192.168.1.105)
- Assign that IP address as a static/reserved IP linked to the device’s MAC address
Now your router will always give the same 192.168.l.250 address to that specific device.
Software firewall blocking access
Firewalls and security tools can sometimes block access to 192.168.l.250. Here are a couple things to check:
Windows Firewall
- Open Windows Firewall settings
- Click “Allow an app or feature through Windows Defender Firewall”
- Change the setting for “File and Printer Sharing” to Allow
- Try accessing http://192.168.l.250 again
Other security software
Antivirus suites like Norton, Kaspersky, AVG and others have firewall components that can block traffic. You can either:
- Completely disable the firewall module (at least temporarily for testing)
- Or add a firewall exception allowing access to 192.168.l.250
Third party Windows firewall managers like ZoneAlarm or Comodo may also need tweaked to allow 192.168.l.250 connectivity.
Still blocked?
If you still cannot access 192.168.l.250 after all that, it could be:
- Double NAT issue – where your ISP router is blocking access. Call them to have 192.168.l.250 ports forwarded to your home router.
- Bad router firmware – some buggy firmware blocks local IP ranges like 192.168.l.x. A firmware restore or upgrade may help.
- Faulty device – it’s rare, but the device itself could have a burned out network port or defective hardware. Try replacing the Ethernet cable first.
Hopefully with some trial and error, you can get connectivity restored quickly. But for difficult cases, do not hesitate to call your ISP or device manufacturer for troubleshooting assistance.
Fixing SMTP Banner Mismatch Errors
Seeing errors about your SMTP banner not matching reverse DNS records? Let’s break down what’s happening and how to fix it.
Understanding SMTP banners
The SMTP banner is the response text an SMTP server presents when a client first connects. It identifies the hostname and software running the SMTP service.
Here’s an example SMTP 220 banner:
220 mail.example.com ESMTP MyEmailServerThis banner indicates the server hostname is mail.example.com and the software is MyEmailServer.
Checking your SMTP banner
To view your server’s actual SMTP banner, use Telnet:
telnet yourdomain.com 25The banner text should match your hostname and configured SMTP software. If not, keep reading.
Modifying SMTP banner in Postfix
For the Postfix SMTP server on Linux, you can modify the banner as follows:
- Edit
/etc/postfix/main.cf - Change the
smtpd_bannerparameter:
smtpd_banner = $myhostname ESMTP MyCustomBannerText- Save changes and restart Postfix
Now Postfix will use your desired custom banner text.
Using lookups to configure dynamic SMTP banners
Hard-coding the banner has limitations. A better approach is using lookups to set the banner dynamically based on the server IP:
Creating the lookup file
Create a text file /etc/mailname with your desired mappings:
192.168.0.5 mail.example.com
192.168.0.6 mail2.example.comUpdating Postfix configuration
Edit /etc/postfix/main.cf and update:
smtpd_banner = $smtp_active_hostname
smtp_active_hostname = ${lookup{$interface_address}lsearch{/etc/mailname}{$value}{$myhostname}}This performs a lookup on the interface IP address and sets the banner to match.
Restarting Postfix
Reload the config and restart Postfix for the changes to take effect:
service postfix reloadNow your SMTP banner will dynamically match the server IP and reverse DNS.
Additional tips
Some other pointers for fixing SMTP banner errors:
- Make sure your rDNS PTR records match the hostname SMTP banners. Your ISP or DNS host needs to configure the PTR records correctly.
- Try the Postfix
disable_dns_lookupsoption to prevent banner mismatches on remote IP addresses. - Use the same hostname and reverse DNS on all mail servers behind a load balancer. Don’t mix hostnames.
- Some destination servers may have issues resolving your rDNS records. A ticket to their postmaster may help identify and resolve it.
With a properly configured dynamic banner and matched rDNS, the annoying SMTP mismatch errors should disappear. But if problems persist, don’t hesitate to consult a mail server expert for assistance.

Tools and Techniques for Diagnosing SMTP Issues
When dealing with pesky SMTP problems, having the right tools can help identify the cause. Here are some utilities and techniques every email admin should know.
Using Telnet for SMTP debugging
Telnet allows connecting to SMTP servers and issuing commands manually. Though a bit old school, it’s still invaluable for debugging.
Here’s how to use Telnet for basic SMTP testing:
telnet smtp.example.com 25This connects to port 25 on the SMTP server.
Common SMTP commands
Some handy SMTP commands to test are:
- HELO – Identifies your test client to the server
- MAIL FROM – Sets the envelope sender address
- RCPT TO – Adds a recipient’s email address
- DATA – Initiates sending the email body
- QUIT – Closes the connection
Viewing SMTP banner
When you first connect to the SMTP server, it displays a banner indicating the host and software.
Check this banner matches your expected hostname and SMTP service. If not, you have a mismatch issue.
SMTP prober tools
Several handy tools can probe and diagnose SMTP servers.
Wormly
Wormly performs deep SMTP diagnostics by initiating connections from worldwide vantage points.
It verifies DNS settings, scans network ports, and checks banners. Wormly can generate detailed reports to identify and troubleshoot email delivery issues.
SMTPDiag
SMTPDiag is a popular cloud-based profiler tool that tests SMTP servers.
It checks reverse DNS, SPF, and other factors that influence email deliverability. SMTPDiag also catches insecure protocols or misconfigured settings.
Mail-Tester
Mail-Tester is a free online tool that grades your SMTP server configuration.
It runs diagnostics and gives recommendations for improving deliverability. Tests include DNS, reverse DNS, SPF, DKIM, and SMTP banner checks.
Monitoring SMTP traffic
Inspecting real-time SMTP traffic can reveal issues. Useful tools include:
Wireshark
Wireshark is a powerful network protocol analyzer. It can capture and inspect packets sent to/from your SMTP server.
Look for error responses, timeouts, connection issues, or unexpected banners. But Wireshark has a steep learning curve.
Server logs
Check your SMTP server’s log files for errors connecting to recipient servers. This may indicate DNS, banner, or other issues being flagged by the receiving host.
Look for patterns like repeated timeouts, connection failures, or error message codes.
With the right techniques and tools, troubleshooting cryptic SMTP errors doesn’t need to be a nightmare. A systemic approach can usually identify the culprit quickly.

Advanced SMTP Troubleshooting Tips
For difficult SMTP issues, you may need to dig deeper into DNS configurations, error logs, and server responses. Here are some advanced troubleshooting techniques.
Checking DNS configuration
Improperly configured DNS can wreak havoc with SMTP delivery. Double check that:
- A records exist for your mail server hostnames
- They point to the correct IP addresses
- MX records are configured correctly for your domains
- rDNS PTR records match the SMTP banners and A records
Use nslookup, dig, or online DNS checking tools to validate everything is set up right.
Verifying reverse DNS records
Speaking of rDNS, here’s how to check the PTR record for a server’s IP address:
dig -x 192.0.2.55This performs a reverse DNS lookup and returns the hostname mapping. Verify it matches your A/CNAME records.
You can also use online rDNS checking tools to validate your PTR records from outside your own network.
Testing from remote locations
When troubleshooting, run tests from different networks and regions. This isolates whether issues are due to local DNS or network problems.
- Set up a temporary SMTP server on a cloud platform like AWS, Linode, or DigitalOcean.
- Perform your own tests from coffee shops, friends’ WiFi, or using a proxy service.
- Use remote SMTP testing tools that check configurations globally like Wormly and SMTPDiag.
Any issues that only appear from your own ISP may indicate a localized DNS or network misconfiguration.
SMTP error codes
Lastly, pay attention to SMTP error codes in server logs or application responses. Common codes include:
- 500 Sytax error, command unrecognized
- 501 Syntax error in parameters or arguments
- 502 Command not implemented
- 504 Command parameter not implemented
- 554 Transaction failed
For a full list, search for “SMTP error codes RFC.” Knowing the exact error reported can help zero in on the cause.
Keep these tips in your back pocket when basic steps don’t reveal the culprit. With in-depth analysis, you can expertly diagnose even obscure SMTP errors.
When to Get Help from an Expert
Despite your best efforts, some 192.168.l.250 or SMTP issues can be tricky to resolve, especially when they involve multiple components like DNS, networks, and server configs. When you’ve hit a dead end, it may be time to call in reinforcements.
Professional SMTP configuration services
Specialist IT firms offer professional SMTP configuration and troubleshooting services. They have experience managing and debugging email infrastructures for clients worldwide.
Some key areas where they can help:
- Auditing your current SMTP setup and identifying misconfigurations
- Modifying Postfix or other SMTP software for optimal performance
- Implementing custom or geo-aware SMTP banners
- Tuning networks and firewalls for email delivery
- Diagnosing obscure connectivity or traffic routing issues
- Ensuring DNS, rDNS, and SPF records are configured properly
- Adjusting antispam policies to improve deliverability
- Integrating SMTP servers with monitoring and analytics tools
This expertise doesn’t come cheap, but can save you days of headaches.
Managed email providers
Another option is outsourcing your email entirely to a managed provider like G Suite or Office 365.
The benefits include:
- Built-in deliverability and compliance capabilities
- Established relationships with recipient providers
- Dedicated IP ranges with strong email reputation
- Experts that handle all configuration and optimization
For smaller businesses, letting a specialized provider manage email can avoid bothersome SMTP issues.
Consulting with an network engineer
Lastly, team up with an experienced network engineer to audit your environment.
A seasoned expert can identify any network-layer factors impeding SMTP like:
- Routing problems for mail subnets
- DNS resolution failures
- Improper NAT configurations
- Undersized firewall connections
- Traffic shaping or QoS issues
Though pricey, consulting a networking guru to review your architecture can unearth hard-to-find deliverability problems.
Rather than banging your head on unresolved SMTP errors, sometimes it pays to hand over the reins to an expert. A fresh look by a specialist often uncovers the true culprit quickly.
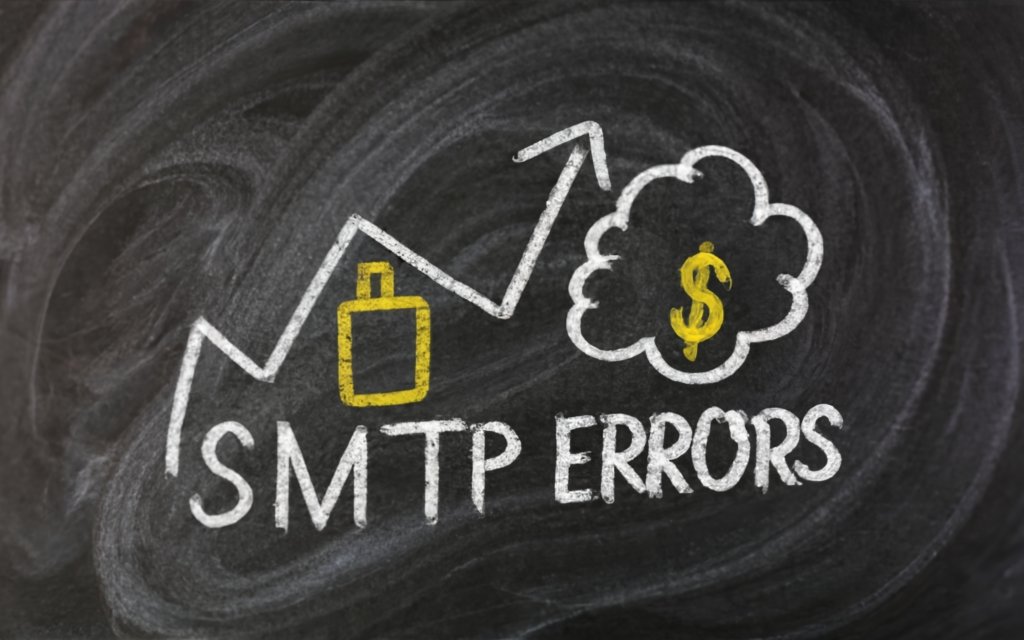
Conclusion
Dealing with obscure IP addresses and cranky SMTP servers can quickly get frustrating. But with the right knowledge, a methodical approach, and persistence, most issues can be resolved.
In summary, remember these best practices:
- Confirm basic network connectivity before diving into application configs
- Always double check DNS settings like A, PTR, and MX records
- Use Telnet for quick SMTP debugging sessions
- Leverage online prober tools to perform in-depth SMTP diagnostics
- Monitor application logs and packet captures for errors patterns
- Pay attention to SMTP error codes servers are returning
- Test from different networks and regions to isolate problems
- Consider engaging an expert when stumped – a fresh look often cracks tough cases
Following the tips in this guide should arm you to troubleshoot and resolve most typical 192.168.l.250 and SMTP errors.
Some key takeaways:
- 192.168.l.250 is a common router/extender IP address – ensure you access it from the local network.
- SMTP banners must match reverse DNS – configure Postfix or your MTA to set banners dynamically.
- Use Wireshark and SMTP debuggers like Wormly for deep diagnostics.
- Seek help from specialists when needed – email networks can be complex.
While occasionally frustrating, solving SMTP and network delivery issues provides very satisfying “aha moments” when the root cause is uncovered.
Hopefully this guide provided some “aha moments” of your own and gave you confidence to tackle these kinds of problems in your own environment.
Never hesitate to reach out to colleagues or industry experts when you hit a brick wall during troubleshooting. We all get stumped now and then – it takes a village to manage complex IT systems.
Onward to more resilient networks and breezy SMTP deliverability!
Key Takeaways
Troubleshooting 192.168.l.250 access and SMTP errors can be challenging, but gets easier with experience. Here are the key lessons:
- 192.168.l.250 is a common local IP for routers and extenders. Ensure you access it from the local network.
- SMTP banners must match rDNS records. Use lookups to configure dynamic banners.
- Use Telnet for quick SMTP debugging like checking banners.
- Leverage online SMTP prober tools for deep diagnostics.
- Inspect packet captures and server logs for error patterns.
- Validate DNS settings like MX, A, and PTR records.
- Test from different networks and regions to isolate problems.
- Pay attention to SMTP error codes for clues.
- Try disabling antispam policies temporarily to rule them out as culprits.
- Engage specialists when you’ve hit a dead end. Fresh eyes can crack tough cases.
- Don’t forget to check basic network connectivity first.
With persistence and the right techniques, most common 192.168.l.250 and SMTP errors can be identified and corrected. When in doubt, recruit extra help from colleagues or industry professionals.
Frequently Asked Questions
Q: Why can’t I access 192.168.l.250?
A: Common causes include incorrect network configuration, WiFi connectivity issues, outdated firmware, or security tools blocking access. Ensure you are accessing it from the local network.
Q: What does an SMTP banner mismatch error mean?
A: This error means the SMTP banner does not match the reverse DNS hostname. Modify your SMTP configuration to set banners dynamically based on server IP.
Q: How do I check my SMTP banner?
A: Use Telnet on port 25 to view the banner text directly from the server. Make sure it matches your hostname.
Q: What tools can test my SMTP server?
A: Useful SMTP prober tools include Wormly, SMTPDiag, Mail-Tester, and others. They perform deep diagnostics to identify issues.
Q: Why do my emails end up in spam folders?
A: Invalid SMTP banners, incorrect SPF/DKIM settings, blacklisting, and blocking by recipient mail servers can cause deliverability issues.
Q: How do I troubleshoot SMTP problems?
A: Check server logs, use SMTP debugging commands, verify DNS configuration, and inspect network traffic captures. Test from multiple networks.
Q: What causes the “site can’t be reached” error for 192.168.l.250?
A: Typical causes are WiFi connectivity problems, incorrect IP address, DNS issues, browser cache problems, or firewalls blocking access.
Q: When should I contact a professional for help?
A: If you’ve exhausted your troubleshooting steps without resolving the issue, engaging an expert often helps identify obscure or complex problems.
Q: How can I modify the SMTP banner on Postfix?
A: Edit main.cf to set a custom banner, or use lookups to dynamically set the banner based on server IP address.
Q: Where can I learn more about SMTP and email delivery?
A: Helpful online resources include SMTP.org, the Postfix Documentation, and Wikipedia’s SMTP page. The Arstechnica Email Series also provides great background.

