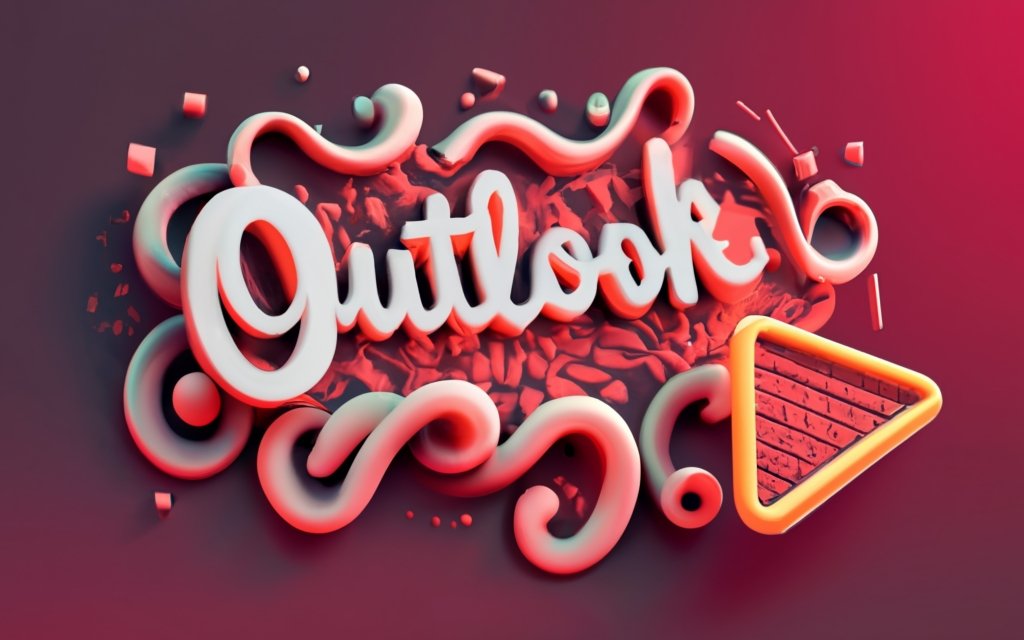Seeing “535 5.7.139 Authentication failed” when you try to send an email in Outlook can be incredibly annoying. Learn what causes this cryptic error code, how to fix it, and restore your outbound messaging capabilities once and for all!
Sending an email seems like it should be one of the simplest things to do on a computer. You open up your mail client, type in the recipient’s address, write your message, and hit send. Email sent, right?
Well, not always. Sometimes, errors can creep up that prevent your messages from getting delivered. One of the more common error codes that Outlook users may encounter is the dreaded 535 5.7.139.
Seeing this cryptic numbers and letters flash up when you try to send an important email can be panic-inducing. What does 535 5.7.139 mean? Why can’t I send my email? How do I fix this?
Don’t worry – this error is usually easy to resolve once you understand what’s causing it. In this section, we’ll cover everything you need to know about 535 5.7.139, including what it is, when it happens, and how to get rid of it for good.
Decoding the Message
The 535 part of the error code indicates there is an authentication issue happening when Outlook tries to connect to the SMTP server to send email. SMTP stands for Simple Mail Transfer Protocol – it’s the standard protocol used for sending emails across the internet.
The 5.7.139 portion provides a more specific description of the problem – in this case, it means the authentication attempt with the SMTP server has failed.
Putting it all together, 535 5.7.139 means:
Authentication failed when attempting to connect to the SMTP server.
The full error message you’ll see in Outlook is:
535 5.7.139 Authentication failed
So in plain English, this error is telling you that Outlook was unable to log in or authenticate with the outgoing SMTP server in order to send your message.

When Does This Error Occur?
The 535 5.7.139 error typically appears when trying to send email from an Outlook account that’s configured to use a specific SMTP server for outbound messages.
Some common scenarios where you may see a 535 authentication failure include:
- You’ve manually configured Outlook with a custom SMTP server that requires authentication, but the login credentials are incorrect.
- Your email provider’s SMTP server has recently made changes to authentication requirements, but Outlook hasn’t been updated with the new settings.
- You’ve entered an incorrect or expired password when Outlook prompts for SMTP authentication.
- Your Outlook account is configured to use SMTP with basic authentication, but the mail server no longer supports that outdated authentication method.
- There are temporary network problems or connectivity issues that prevent Outlook from reaching the configured SMTP server.
- The SMTP server is completely unreachable or is blocking connections from the IP address you’re sending from.
Essentially, anytime Outlook attempts to authenticate with the designated SMTP server to send a message but fails the login process, you’ll get the 535 error code alerting you to the authentication failure.

Why Does Authentication Matter?
You might be wondering why Outlook needs to authenticate and login to the SMTP server at all. Can’t it just send the email anonymously?
Actually, no – the vast majority of SMTP mail servers will require some form of authentication before allowing emails to be sent through them. There are a few good reasons for this:
To prevent unauthorized use – Requiring authentication prevents spammers and scammers from using the SMTP server to blast out millions of unwanted emails. The login requirement acts as a gatekeeper.
To identify the sender – Most SMTP servers will check the sender’s identity against the login credentials provided. This allows the receiving email server to validate the message is really coming from the claimed sender.
To limit usage – SMTP providers can limit the number of emails a user can send based on their authentication credentials and plan. Authentication allows them to meter usage.
To encrypt connections – Logging into the SMTP server with credentials allows the connection to be encrypted via SSL/TLS. This protects the contents of the emails in transit.
So in summary, authentication is a mandatory requirement for using most SMTP servers to send outbound email. When Outlook gets a 535 5.7.139 error, it simply means it failed to authenticate and log in to the configured SMTP server before attempting to send your message.

Troubleshooting and Fixing the 535 Authentication Error
Now that you understand what causes the 535 5.7.139 error, the next step is troubleshooting why Outlook is failing authentication and how to fix it.
The most common issues involve incorrect SMTP settings, expired passwords, outdated authentication methods, and connection problems. We’ll explore these issues and potential solutions in the next section on resolving the 535 error.
With a little debugging, you should be able to uncover the culprit causing the authentication failed message and get back to sending emails smoothly again. Outlook errors like 535 5.7.139 may be frustrating, but they can usually be resolved with just a few simple checks and configuration tweaks.
So you’re trying to send an email in Outlook, and you get the dreaded 535 5.7.139 authentication failed error. Ugh!
This annoying error stops your message dead in its tracks. But why does it happen? What’s causing Outlook to fail authentication with the SMTP server?
In this section, we’ll cover the most common culprits behind the 535 error code. Understanding what’s triggering the authentication failure is the first step towards fixing it and getting your emails sent again.
1. Incorrect SMTP Server Settings
One of the most frequent reasons for a 535 error in Outlook is having incorrect settings configured for the outgoing SMTP server.
A couple settings-related issues can lead to failed authentication:
Wrong Server Address
Outlook needs to know the correct hostname or IP address of the SMTP server you want to use for sending emails. For example, smtp.gmail.com for Gmail, smtp.office365.com for Microsoft 365, etc.
If you accidentally entered the wrong SMTP server address in Outlook’s settings, it will try to authenticate with the wrong mail server when you send messages and get rejected.
Double check that the configured SMTP server name/address matches the one your email provider has published:
- For Gmail, use smtp.gmail.com
- For Outlook.com/Hotmail, use smtp-mail.outlook.com
- For Yahoo Mail, use smtp.mail.yahoo.com
- For iCloud Mail, use smtp.mail.me.com
- For Zoho Mail, use smtp.zoho.com
- For FastMail, use mail.messagingengine.com
Updating the server address to the correct one for your email service will fix the authentication issue.
Using Insecure Ports
Most SMTP servers today require an encrypted connection using SSL (port 465) or TLS (port 587) for security reasons.
However, some older Outlook configurations may still have port 25 or 587 configured, which try to authenticate over an unencrypted connection.
Using these insecure ports will often lead to a 535 authentication failure, since the server denies the connection due to lack of encryption.
Switching the SMTP port setting in Outlook to use 465 or 587 instead can resolve this problem quickly. Port 2525 is also an option for Microsoft 365/Office 365 accounts.
2. Invalid or Expired Password
Another simple but common reason for a 535 error – your account password is incorrect or no longer valid.
When authenticating with the SMTP server, Outlook provides the password you have saved in your account profile. If this password is wrong or has expired, authentication will fail.
Examples where this can happen:
- You recently changed your email password on the provider’s website, but didn’t update it in Outlook
- Your email provider reset your password due to suspicious activity or password expiry
- You have an old password saved in Outlook from a long time ago
- Someone else incorrectly entered the password when configuring your Outlook profile
Checking the saved password in Outlook and making sure it matches your current email account password will typically fix login-related 535 errors.
You may also need to reset your password if it has expired or has been changed by your provider recently.
3. Outdated Authentication Protocols
Some older Outlook configurations may still be trying to authenticate with outdated and insecure protocols like basic authentication or POP3.
Most modern SMTP servers now require more secure authentication methods like:
- OAuth 2.0
- NTLM
- MD5 Challenge-Response
- CRAM-MD5
If Outlook is attempting basic or POP3 authentication, the server will reject it and return a 535 error code due to use of legacy protocols.
Switching Outlook to use modern authentication mechanisms like OAuth or NTLM will allow emails to send successfully again.
Check your email provider’s documentation to determine which protocols are supported. You can then configure Outlook accordingly.

4. Server Connectivity Issues
Problems with network connectivity between Outlook and the SMTP server can also lead to failed authentication and 535 errors.
A couple scenarios where this can occur:
SMTP Server Is Down
If the email provider’s SMTP server is temporarily unavailable due to maintenance or an outage, Outlook won’t be able to connect to authenticate.
Retry sending emails later once the server is back up and running normally again.
Network Blocking Access
Corporate firewall policies, VPN connections, or other network restrictions may block access to the SMTP server’s port or IP address.
This prevents Outlook from reaching the server to authenticate and send mail.
Switching networks or contacting your IT team to allow access to the SMTP server’s IP/port may resolve the issue.
Temporary network problems like these are often the culprit behind sporadic or intermittent 535 errors that come and go.

Fixing the 535 Authentication Failure
Once you’ve identified what’s causing Outlook’s authentication to fail, fixing it involves:
- Making sure the SMTP server address matches your email provider
- Using the recommended encrypted port like 465 or 587
- Entering the correct, up-to-date password
- Enabling a compatible authentication protocol like OAuth
- Checking for network problems blocking access
Taking a few minutes to troubleshoot and correct any configuration or connectivity problems will typically banish the pesky 535 error for good!
With the proper SMTP settings configured, valid credentials entered, and no network issues, Outlook should have no problem smoothly authenticating and sending your emails.
The 535 authentication failure can be annoying, but thankfully troubleshooting the cause is straightforward. Just take it step-by-step and you’ll have your outbound emails flowing freely again in no time.
Seeing the “535 5.7.139 Authentication failed” error when trying to send an email can be incredibly frustrating. But don’t worry – in most cases, this error can be fixed fairly easily.
In this section, we’ll walk through the steps to troubleshoot and resolve the 535 authentication failure in Outlook. Just follow these tips to get your emails sending smoothly once again.
1. Verify Correct SMTP Server Settings
The first thing to check is whether Outlook is configured with the right SMTP server settings for your email account.
A couple key settings need confirmation:
Match SMTP Server Address to Email Provider
Outlook needs the exact SMTP server address used by your email provider. For common services, the server names are:
- Gmail: smtp.gmail.com
- Outlook.com/Hotmail: smtp-mail.outlook.com
- Yahoo Mail: smtp.mail.yahoo.com
- iCloud Mail: smtp.mail.me.com
- Zoho Mail: smtp.zoho.com
- FastMail: mail.messagingengine.com
Open Outlook’s SMTP server settings and verify the configured address matches your email provider. Update it if incorrect.
Use Recommended Port
Most SMTP servers require an encrypted connection over SSL or TLS these days. This means using port 465 for SSL or 587 for TLS.
Outlook defaults may use older, insecure ports like 25 or 587. Switch the port setting to 465 or 587 to ensure proper encryption is used.
For Microsoft 365 or Office 365 accounts, the preferred port is 2525.
With the correct SMTP server address and encrypted port configured, authentication issues should be resolved.
2. Check Account Password
Another simple fix – validate that the password saved in Outlook matches your current email account password.
Outlook uses the password in your profile when authenticating with the SMTP server. If this password is old, incorrect, or expired, the login will fail.
Open Outlook account settings, click Change Password, and enter your current email account password. This syncs the credentials.
You may need to reset your email password if it has changed recently or expired.
3. Enable Modern Authentication
Older Outlook versions may be trying to authenticate using insecure protocols like basic authentication or POP3.
Modern authentication methods like OAuth 2.0 are now required by most SMTP providers.
Check if your email provider supports newer authentication protocols. If so, enable the appropriate option in Outlook’s advanced settings.
For Gmail, enable “Use OAuth to authenticate” as shown below:
Activating a compatible modern auth protocol will allow Outlook to authenticate successfully.
4. Verify Network Connectivity
If Outlook still can’t authenticate after checking settings and passwords, connectivity issues may be blocking access to the SMTP server.
A couple things to test:
- Restart your router/modem – Temporary network glitches could disrupt the SMTP connection. Power cycling the hardware can help.
- Switch networks – Try using a different network like a mobile hotspot to see if the 535 error persists. This helps identify network-specific problems.
- Check for VPN conflicts – Some VPNs may block access to SMTP ports/addresses. Disconnect and test without the VPN active.
- Disable firewalls temporarily – Corporate firewall policies could block SMTP traffic. Disable briefly to test.
Once you’ve confirmed Outlook can reach the SMTP server properly, the 535 error should disappear.
5. Contact Your Email Provider
If you’ve verified settings, passwords, and network connections but the 535 issue persists, the problem may be on the server side.
Contact your email provider’s customer support for assistance.
Let them know you are receiving authentication errors and they can check the server status, any known issues, and confirm your account is properly configured on their end.
With the provider’s help, the source of the SMTP authentication failure can usually be uncovered. They may need to reset your mail settings or whitelist your IP if needed.

Staying Authenticated into the Future
Once you’ve conquered the 535 error, a few best practices will help avoid any future authentication failures:
- Keep your Outlook password synced to your email account
- Use the recommended SMTP ports for your provider
- Enable secure protocols like OAuth if available
- Update Outlook when prompted to get the latest optimizations
Sticking to strong credentials and encrypted connections will keep your SMTP authentication working smoothly for years to come!
With the right troubleshooting steps, a little patience, and some help from your email provider if needed, banishing the Outlook 535 error for good is totally achievable.
You’ll be back to seamless email sending before you know it.
You’ve finally squashed that pesky 535 authentication error in Outlook. Your emails are flowing freely once again. Success!
But now you want to make sure the dreaded 535 doesn’t rear its ugly head again in the future.
What are some best practices you can implement to avoid further authentication failures and keep your Outlook email working reliably over the long haul?
In this section, we’ll highlight some top tips to keep 535 errors at bay for good.
Use SSL/TLS Encryption for SMTP Connections
One of the core best practices for bulletproof SMTP authentication is using encrypted connections for sending email.
Modern SMTP servers require incoming connections to be protected using either SSL (Secure Sockets Layer) or TLS (Transport Layer Security) encryption.
SSL uses port 465 and provides complete encryption from start to finish. All traffic is secured.
TLS uses port 587 and encrypts communication after the initial handshake. Once encrypted, traffic is secured.
Both protocols prevent emails and credentials from being exposed during transmission.
To enable encrypted connections in Outlook:
- Open SMTP server settings
- Change the port to 465 for SSL or 587 for TLS
- Check the box for “This server requires an encrypted connection (SSL)”
Configuring SSL or TLS hardens the channel and gives your SMTP authentication the security it needs.
Enable Two-Factor Authentication
Taking your account security up a notch is another way to keep your SMTP credentials protected.
Enabling two-factor or two-step authentication adds an extra layer of protection beyond just a password.
With 2FA enabled, logging into your email account requires two forms of authentication:
1. Something you know – Your account password
2. Something you have – A verification code from an authenticator app or hardware token
So even if your password is compromised, an attacker still can’t access your account without the secondary verification code from your device.
Most major email providers like Gmail, Outlook, and Yahoo now support 2FA:
- For Gmail, enable 2-Step Verification
- For Outlook, enable Two-Factor Authentication
- For Yahoo, enable Account Key
Activating two-factor authentication secures your SMTP login credentials and prevents unauthorized access.
Update Passwords Frequently
Your SMTP password is the key to gaining access for sending emails. Keeping it updated is critical.
Here are some password best practices:
- Change it every 60-90 days – Regularly rotating your password makes it harder to crack
- Make it unique and complex – Use different passwords for each account with 8+ characters, numbers, symbols
- Use a password manager – Tools like LastPass can generate and store strong credentials
- Turn on password expiry – For added security, enable enforced password expiration
Keeping fresh, robust passwords ensures attackers can’t use old credentials they may have collected to access your SMTP account.
It also protects against password leaks in case of a breach.
Configure Auto Account Setup
Manually updating settings each time your email provider changes servers or protocols is a hassle.
Let Outlook handle it automatically instead.
Enable Outlook’s Auto Account Setup feature:
- Go to File > Account Settings > Account Settings
- Select your email account
- Click Change > More Settings > Advanced tab
- Check the box for “Use Auto Account Setup”
This automatically configures optimal settings like server addresses, ports, and encryption to match your email provider’s current requirements.
As the provider updates features, Outlook will stay in sync. This prevents authentication issues due to outdated configurations.
Stay Proactive, Stay Authenticated!
Putting these best practices into action will help safeguard your SMTP credentials and ensure reliable, uninterrupted access for sending emails:
- Encrypted SSL/TLS connections provide secure tunnels for your credentials and data.
- Two-factor authentication adds an extra layer of protection beyond just a password.
- Frequent password changes and a password manager keep your credentials ultra-secure.
- Auto Account Setup eliminates manual changes as provider configurations evolve.
By being proactive and utilizing strong security measures, you can stop SMTP authentication errors before they ever start.
Keep your connections encrypted, credentials protected, and Outlook updated for authentication success guaranteed!
You’ve tried everything – double checking settings, resetting passwords, toggling authentication protocols – but you still can’t shake that stubborn 535 SMTP authentication error in Outlook.
Sending email remains blocked no matter what you try. Before you completely lose your cool, take a deep breath!
There are a few alternative options to send your messages if you just can’t resolve the pesky 535 failure:
Use Webmail as a Temporary Workaround
If the 535 error seems to be an issue localized to Outlook itself, you can leverage your email provider’s web interface as a short-term workaround.
Services like Gmail, Outlook, Yahoo, and others can be accessed via webmail using a browser.
To send messages via webmail until the Outlook problem is fixed:
- Open your email provider’s website in a browser
- Log into your account with your full email address and password
- Compose and send messages using the webmail interface
This allows you to send time-sensitive emails that can’t wait for resolution of the Outlook problems.
Just make sure to clear your browser cache/cookies when done to log out completely.
Configure Another Mail Client
If the 535 error stems from something on the server-side impacting multiple clients, setting up an alternate mail program like Mozilla Thunderbird is an option.
The steps to configure Thunderbird for your email account:
- Download and install Thunderbird: https://www.thunderbird.net
- Open Thunderbird and click the menu > Add Mail Account
- Enter your name, email address and password
- Click Continue and verify the SMTP settings
- Click Create Account
Once added, you can use Thunderbird to send emails. This tests whether the issue is isolated to Outlook or not.
If emails go through fine in Thunderbird, the culprit is likely Outlook-specific.
Switch Email Providers
As a last resort, switching to a new email provider that uses different SMTP servers may be needed if the 535 authentication problems persist across multiple clients and networks.
Some popular alternative providers to consider:
- FastMail
- ProtonMail
- Zoho Mail
- Mailfence
- Kolab Now
Sign up for a trial account with the new service, import your contacts, and configure the account in Outlook and other mail clients.
Send test emails to verify the 535 issue doesn’t recur on the new provider’s SMTP servers.
If successful, you can migrate fully to the new email provider.
Don’t Give Up!
While frustrating, a persistent 535 SMTP error doesn’t mean you have to completely give up on sending emails from Outlook.
Leverage these alternative options as needed on a temporary basis while continuing to engage your email provider’s support team to uncover the root cause.
With persistence and some out-of-the-box thinking, you can find a workaround that fits your needs. Don’t let the 535 error defeat you!
Stay calm, leverage other options as needed, and keep working toward a long-term resolution. You’ve got this!
Key Takeaways on Fixing Error 535 5.7.139
Dealing with the “535 5.7.139 Authentication failed” error in Outlook when trying to send emails can be extremely frustrating.
Based on the troubleshooting steps and best practices covered in this article, here are the key takeaways to remember:
- The 535 error means Outlook failed to authenticate with the configured SMTP server
- Common causes include incorrect settings, expired passwords, legacy protocols, and network issues
- Always verify the SMTP server address matches your email provider
- Use modern encryption like SSL or TLS along with secure ports
- Keep your Outlook password updated and enable two-factor authentication
- OAuth 2.0 provides better security than basic authentication
- Check for VPNs, firewalls, or temporary network problems
- Enable Auto Account Setup to avoid manual configuration
- If needed, use webmail or another client temporarily until the issue is fixed
- Don’t give up! With persistence, the right troubleshooting, and help from your email provider, you can banish the 535 monster for good!
Staying on top of your Outlook settings, using strong credentials, testing connectivity, and enabling security features like 2FA and Auto Account Setup can keep authentication working reliably long-term.
But if the 535 strikes, follow these tips to methodically uncover the source and get your outbound emails flowing freely once again. You’ve got this!
Frequently Asked Questions About 535 5.7.139 Error
Q: Why do I get a 535 5.7.139 error in Outlook?
A: This error means Outlook failed to authenticate with the configured SMTP email server when trying to send a message. The server rejected the connection due to failed authentication.
Q: What are some common causes of the 535 error?
A: Common causes include incorrect SMTP server settings, an invalid or expired password, outdated authentication protocols enabled in Outlook, network connectivity issues, or problems with the SMTP server itself.
Q: How do I know if my SMTP settings are correct in Outlook?
A: Check that the configured SMTP server address matches your email provider’s published server. Also ensure you are using the recommended encrypted port – 465 for SSL or 587 for TLS.
Q: What should I do if my password is rejected?
A: Update your saved password in Outlook to match your current email account password. You may need to reset your password if it has expired or been changed recently.
Q: How can I enable more secure authentication in Outlook?
A: Enable modern authentication methods like OAuth 2.0 or NTLM if your email provider supports them. This is more secure than basic authentication.
Q: Why does the 535 error come and go unpredictably?
A: Intermittent connection issues can cause the error to happen sporadically. Try testing from different networks to identify problems related to VPNs, firewalls, or temporary network outages.
Q: How can I send email if the 535 error won’t go away?
A: Try webmail through your provider’s website, configure another client like Mozilla Thunderbird, or switch to a new email provider temporarily until the issue is fixed.
Q: What are some best practices to avoid authentication errors?
A: Use SSL/TLS encryption, enable two-factor authentication, periodically update your password, and enable Auto Account Setup in Outlook.
Q: Who can I contact for help fixing the 535 issue?
A: If you can’t resolve it yourself, reach out to your email provider’s technical support team for assistance troubleshooting and correcting any issues on their servers.