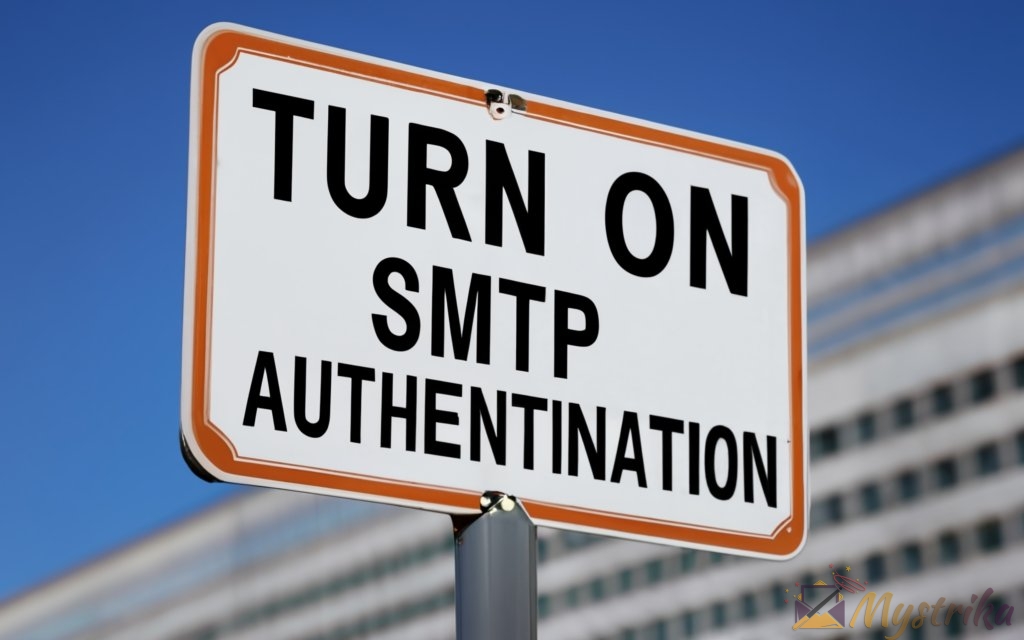Tired of constantly seeing “550 Please turn on SMTP authentication” errors preventing you from sending emails? Get ready to troubleshoot and resolve this annoying issue swiftly and permanently.
This comprehensive guide will explore what causes those pesky 550 errors, walk through how to properly configure SMTP authentication across every major email client, provide troubleshooting tips for lingering issues, and give preventative steps to stop errors before they start.
Whether you use Outlook, Gmail, Apple Mail, or any other email platform, we’ll cover everything you need to confidently fix authentication problems and resume sending emails without disruption. Say goodbye to error 550 hindering your inbox!
What is the “550 Please Turn on SMTP Authentication” Error Message?
Seeing the error “550 Please Turn on SMTP Authentication in Your Mail Client” can be frustrating, leaving you unable to send emails until you resolve the issue. But what exactly does this error mean and why might you encounter it?
Definition of the 550 SMTP authentication error
The 550 error relates to the Simple Mail Transfer Protocol (SMTP) that governs how email is sent over the internet. SMTP authentication, also known as SMTP AUTH, is a security mechanism that requires your email client to provide valid credentials before allowing emails to be sent through the SMTP server.
The 550 error code specifically indicates that the SMTP server requires authentication, but your email client either has not enabled this feature or is providing incorrect credentials. As a result, the server rejects the connection and does not permit sending the email.
Why you may see this error message
There are a few common reasons why you may suddenly start seeing the 550 “Please turn on SMTP authentication” error:
- Your email provider enabled SMTP authentication requirements – Email providers like Gmail or Outlook sometimes make changes on their backend to improve security, such as newly requiring SMTP authentication. This means your existing email client settings are now outdated.
- You entered incorrect login credentials – If you accidentally typed the wrong password or username when configuring your email client, the 550 error appears when trying to authenticate with the SMTP server.
- Your SMTP settings need updating – Changing internet service providers or email services may require updating the outgoing SMTP server details and security settings in your email client.
- A recent update or migration broke the authentication – Software updates either on the client-side or with the email service provider can sometimes break existing configurations related to SMTP authentication.
- Antivirus software is interfering – Overly aggressive antivirus products may block outgoing SMTP connections, preventing proper authentication.
- Your password expired – If you have not changed your email account password in a long time, the SMTP server may reject the old credentials.
- You switched email services – When transitioning email providers (e.g. from Gmail to Outlook), you need to reconfigure the SMTP authentication settings to match the new service.
The bottom line is that any change involving your email client, service provider, software, or account credentials can potentially disrupt existing SMTP authentication configurations and cause this error.
Fortunately, once you determine the source of the problem, it is usually an easy fix. Updating your SMTP settings, correcting credentials, or toggling security software back to a permissive state typically resolves the 550 error promptly. We will cover common solutions and troubleshooting tips [later in this article].
While frustrating when it happens, keep in mind that SMTP authentication ultimately provides an important security layer that protects your inbox integrity and reduces the risk of unauthorized use. The minor hassle of reconfiguring your mail client is a small price to pay for these valuable security benefits.

Understanding SMTP Authentication and Why It’s Important
To resolve those pesky “550 Please turn on SMTP authentication” errors for good, it helps to understand exactly what SMTP authentication is and why it provides critical security for your inbox.
What is SMTP authentication?
SMTP stands for Simple Mail Transfer Protocol – it’s the standard system used for routing emails across the internet. SMTP has been around since the early days of the internet and still governs email delivery today.
When you send an email from your client like Outlook or Gmail, your message gets handed off to your email provider’s SMTP server. This SMTP server communicates with the recipient’s SMTP server via the SMTP protocol to deliver the email.
SMTP authentication adds an extra security check to this process. It means the SMTP server will first require valid credentials to authenticate the sender before it will send outgoing emails.
Here’s a simplified example of how a SMTP transaction works with authentication enabled:
- You click Send on an email in your Gmail account.
- Gmail’s SMTP server checks – “Are you really Gmail user JohnSmith123?”
- Your Gmail client provides your login credentials – “Yes, my username is JohnSmith123 and password is *“
- The SMTP server verifies these match an authorized Gmail user.
- Authentication succeeds! The SMTP server now trusts you and will deliver your email.
If the credentials did not match a valid user, the SMTP server would block the connection and return the 550 error we’ve been discussing.
Enabling this authentication step adds an important security control by preventing unauthorized use of your email provider’s SMTP server.
The role of SMTP authentication in email security
So why is SMTP authentication so crucial for security?
Without it, an email provider’s SMTP server has no way to differentiate valid users from imposters. Anyone could anonymously connect and start spamming away, quickly getting your provider’s infrastructure blacklisted.
SMTP authentication acts as a gatekeeper, only letting through users who can prove they are who they claim to be.
Some key benefits of securing your SMTP server with authentication include:
- Preventing unauthorized use – Only users who provide valid credentials can send mail, stopping spammers and hackers.
- Reducing spam – Spammers look for open relays without authentication to route mail. Closing these exploits reduces unwanted emails.
- Improving deliverability – Authentication builds reputation with recipients and ESPs as a secure sender, improving inbox placement.
- Avoiding blacklists – Hardened SMTP servers are less likely to be compromised and blacklisted.
In summary, SMTP authentication is the frontline defense that protects your email infrastructure and accounts from exploitation. It’s a prerequisite for any high-volume or commercial email provider these days.
Benefits of using SMTP authentication
Activating SMTP authentication as an end user also provides benefits:
- You can send securely knowing your emails originate from a trusted, authenticated mail server less likely to be flagged as spam.
- It protects your account by blocking unauthorized access attempts from other devices or apps.
- Your emails are more likely to reach the inbox since authenticated mailers have better reputations and deliverability.
- It helps avoid account lockouts or restrictions that providers may enforce if suspicious activity is detected from your unsecured account.
- Your professional reputation is maintained when recipients can confirm your messages as legitimately from you.
That last point is key – when sending important business emails, you want the recipient to know without a doubt that the message authentically came from your company. Using a secured SMTP server with authentication facilitates this trust in your communications.
While activating SMTP authentication during email client configuration may seem tedious, you can see why it’s a worthwhile investment of time and effort given the array of security and deliverability advantages.

Common Causes of the “550 Please Turn on SMTP Authentication” Error
Now that you understand what SMTP authentication is and why it’s needed, what are some common reasons you might suddenly get hit with a “550 Please turn on SMTP authentication” error when trying to send email? Let’s explore some typical causes.
Incorrect login credentials
One of the most common triggers for the 550 error is simply that the username, password, or both are entered incorrectly when configuring the SMTP authentication settings.
For example, perhaps you typed your Gmail password as “P@ssw0rd” but your actual password is “Passw0rd” with a zero instead of the letter O. When your email client tries to authenticate with the wrong password, the SMTP server rejects the connection attempt.
Or maybe you fat-fingered your email address as [email protected] instead of [email protected]. Again, the SMTP server sees invalid credentials and fails the authentication step.
Fixing an incorrect credentials issue is as easy as re-entering the proper username and/or password in your email client’s SMTP settings. Be sure to double check that you type these carefully and accurately.
But if you’re sure the credentials are right, keep reading for other potential causes.
Improper SSL/TLS settings
SSL (Secure Sockets Layer) and its successor TLS (Transport Layer Security) are encryption protocols that secure communications over networks. Most SMTP servers today require an encrypted SSL/TLS connection for the authentication process.
If your email client is configured for an insecure or outdated encryption setting, the SMTP authentication handshake may fail with a 550 error even when your credentials are proper.
For example, you may see errors if:
- Your client is set to plaintext SMTP rather than TLS or SSL.
- Your SMTP server requires TLS 1.2 but your client is trying TLS 1.0.
- You have disabled SSL/TLS entirely.
Check your email client and confirm that you have enabled the exact SSL or TLS version required by your email provider. Typically the latest TLS 1.2 or 1.3 standard is recommended.
Occasionally, antivirus or firewall tools may strip away SSL encryption without warning, which can also disrupt SMTP authentication. We’ll discuss that next.
Firewall or antivirus interference
Overly aggressive firewalls and antivirus products can sometimes interfere with or block SMTP connections, leading to 550 errors during authentication even when your settings are otherwise fine.
Firewalls may block the SMTP port outbound or restrict TLS encryption. Antivirus tools might strip STARTTLS encryption or deem SMTP connections suspicious.
Try temporarily disabling your firewall, antivirus, or any other security tools on your computer and see if SMTP authentication works properly. If so, you’ll need to reconfigure that software to allow and not interfere with outbound SMTP connections using TLS encryption on ports 25, 465, and 587.
Alternatively, some applications offer a “skip SMTP scanning” feature you can toggle on within the app’s settings itself. This also prevents it from meddling with your SMTP authentication.
As a last resort, you may need to switch to a different security tool if you cannot find compatible settings that allow proper unhindered SMTP access.
Outdated email client software
On occasion, a stale email client that has not been updated for a long time eventually stops working properly as authentication protocols evolve.
For example, perhaps your SMTP server migrated to TLS 1.2 encryption but your ancient email software only supports up to TLS 1.0. Or the server upgraded its preferred authentication mechanisms while the client lagged behind.
Check your email client software and verify you are running the latest version. If not, perform an update and try SMTP authentication again after. Updates frequently include fixes for TLS/SSL standards and authentication mechanisms needed to interact with modern servers correctly.
In dire cases where the software is too outdated and unsupported, you may have no choice but to switch email clients entirely if the provider’s SMTP server no longer works with obsolete versions.
Expired account password
Another straightforward yet easy-to-forget cause of 550 SMTP authentication failures is an expired account password.
If your email account password has not been changed in a long time, most providers will force an update for security reasons. But your email client still has the old password cached for SMTP authentication purposes.
When trying to authenticate with the expired creds, you get rejected with a 550 error.
Check your email provider to see if your account has any notifications about required password resets. If you recently reset your password directly on the provider’s website, remember to also update the password in your email client’s SMTP settings to match.
A bonus tip – enabling two-factor authentication on your email account provides an extra layer of protection beyond just a password, and can prevent unauthorized logins.
You switched email providers
Finally, any time you switch email providers such as moving from a Gmail account to an Outlook or Yahoo account, you will need to manually update the SMTP server details and authentication settings in your email clients.
Each provider uses their own SMTP servers, protocols, ports, etc. So when you migrate to something new, previously working credentials and settings will fail with the new provider.
Carefully reconfigure the SMTP server address, SSL/TLS settings, authentication method, and any other details following the new provider’s guidance. Triple check you entered new credentials and options accurately.
Be sure to update any SMTP settings in all email clients you use across your devices and linked apps. Missing just one could lead to 550 errors in that client.
With so many potential sources ranging from incorrect settings and credentials to software and account changes, a 550 error can seem mysterious at first. But some careful investigation combined with a process of elimination will typically uncover the specific cause.
The good news is once found, the fix is usually quick and painless in most cases.

How to Enable SMTP Authentication in Various Email Clients
Once you know the cause of the “550 Please turn on SMTP authentication” error, the fix usually involves properly configuring authentication within your email client. Let’s go through how to enable SMTP authentication in some of the most popular clients.
Enabling SMTP authentication in Outlook
Microsoft Outlook is a common business and personal email client across Windows PCs. Here are the steps to activate SMTP authentication:
- Open Outlook and click File in the top menu.
- Click Account Settings -> Account Settings again.
- Select your email account from the list.
- Click Change and then choose More Settings.
- Click the Outgoing Server tab.
- Check the box for My outgoing server (SMTP) requires authentication.
- Select Use same settings as my incoming mail server.
- Click OK then Next and Finish.
You should now be authenticated for SMTP connections from Outlook using your account credentials. Try sending a test email.
Enabling SMTP authentication in Gmail
For Gmail, you need to add your Gmail address as an authorized sending account:
- In the Gmail web interface, click the Gear Icon -> See all settings.
- Go to the Accounts and Import tab.
- In the Send mail as section, click Add another email address.
- Enter your full Gmail address and click Next Step.
- Choose Send through smtp.gmail.com and click Next Step.
- Select Secured connection using TLS and click Add Account.
Now SMTP authentication should work when sending through your Gmail web interface or connected apps.
Enabling SMTP authentication in Apple Mail
Here is how to configure SMTP authentication in Apple’s Mail app for Mac OS:
- Click the Mail menu and select Preferences.
- Go to the Accounts section.
- Select your account and click Account Information.
- Navigate to Outgoing Mail Server (SMTP).
- Check the box for Use Authentication and fill in your credentials.
- Click OK to save the changes.
You can now send authenticated mail through Apple Mail.
Enabling SMTP authentication in Mozilla Thunderbird
Finally, here are instructions for Mozilla Thunderbird on Windows, Mac, or Linux:
- Open Thunderbird and click the Menu Icon > Options.
- Choose Account Settings on the left sidebar.
- Select your account and click the Outgoing Server (SMTP) section.
- Click Edit next to the existing SMTP server.
- Change the Authentication method to Normal password.
- Enter your username and password credentials.
- Click OK to confirm changes.
After updating these settings, Thunderbird will authenticate using your username and password when sending email.
Be sure to also double check SSL/TLS settings are configured correctly based on your email provider’s policies. Most will require TLS for authentication these days.
And that’s it! With SMTP authentication enabled in your email client, the pesky 550 errors should be resolved for good. You can send emails freely again knowing your messages are now originating from an authenticated connection.

Troubleshooting Tips for “550 Please Turn on SMTP Authentication”
Even after going through the steps to enable SMTP authentication, some users may still run into 550 errors. Here are some troubleshooting tips to try if you are still seeing authentication failures:
Double check your username and password
First and foremost, carefully verify that you entered the correct username and password in your email client’s SMTP settings. Re-check these credentials even if you think you entered them properly the first time. Subtle typos can easily creep in.
Open the SMTP configuration and slowly retype your username and password from scratch without copying/pasting. This forces you to enter the values consciously. Make sure caps lock is not accidentally enabled either.
If you have SMTP authentication working in one email client but failing in another, compare the settings side-by-side. Subtle discrepancies in entered info can explain why one client succeeds but another client fails.
Finally, confirm your password is up-to-date and has not expired for the account. Try resetting your password if unsure.
Taking the time to carefully validate your credentials eliminates any doubt and often reveals the issue.
Try temporarily disabling firewall and antivirus
As discussed previously, overzealous firewall software and antivirus products can sometimes interfere with SMTP connections even when the client settings are properly configured.
Attempt temporarily disabling any firewalls, antivirus, or other security tools on the device to see if SMTP authentication works without interference.
If successful, re-enable the security software one-by-one while retrying SMTP authentication each time to identify the problematic tool. You can then update its settings to allow SMTP through.
Alternatively, some firewalls/antivirus include an option to skip scanning for specific applications – add your email client to this exclusion list.
Update your email client software
Another culprit could be an outdated email client that no longer works properly with modern authentication protocols. Double check you are running the latest version of your email software.
For standalone clients like Outlook and Thunderbird, use Check for Updates or Update Now options to download the newest available version.
For webmail through providers like Gmail, Hotmail, or Yahoo, you are automatically kept updated to the current version. But occasionally try refreshing the browser page as new versions roll out.
Updating email client software can resolve compatibility issues that may disrupt SMTP authentication with an up-to-date SMTP server.
Use Telnet to test SMTP authentication
You can also try using Telnet commands to manually test authenticating with your SMTP server for troubleshooting purposes.
Open a Command Prompt/Terminal window and type:
```
telnet <SMTP server address> <port>
```For example: telnet smtp.gmail.com 587
This connects you directly to the SMTP server. Type SMTP commands to attempt a manual authentication:
ehlo mydomain.com
auth login
<base64 encoded username>
<base64 encoded password>If authentication succeeds, Telnet shows code 250 after each command. Any other code indicates a failure, exposing where the process is breaking down.
This can confirm if credentials are valid versus other settings being incorrect in your client.
Contact your email provider for assistance
If you continue having issues getting SMTP authentication working properly after trying these steps, reach out to your email provider’s technical support for assistance.
Some providers like Gmail have specific help articles related to resolving 550 SMTP authentication errors. They may suggest fixes like generating app passwords or adjusting account security settings.
An email provider tech can also confirm if any recent account changes or policies from their side may be contributing to the problem. They have additional troubleshooting tools at their disposal compared to end users.
Do not hesitate to leverage their technical expertise surrounding SMTP servers and authentication protocols – getting email working smoothly is in their interest too!
Hopefully these tips help isolate and correct any lingering problems getting SMTP authentication enabled once and for all. But if not, collaborating with your email provider should close the gap.

Preventing Future “550 Please Turn on SMTP Authentication” Errors
Once you resolve the immediate 550 SMTP authentication error, let’s look at some best practices to avoid this issue popping up again down the road.
Keep credentials and software up-to-date
One of the most common triggers for authentication errors is outdated or changed credentials and software. Get into the habit of regularly checking and updating these components.
For software, enable automatic updates wherever possible to stay current with fixes and enhancements. Manually update any software lacking auto updates monthly.
Similarly, update passwords and review credentials stored in email clients every 2-3 months. Password managers help track when it’s time to reset.
When providers send notifications about expiring passwords or required updates, act on these immediately. Don’t let credentials fall out of date.
Stay vigilant following any major software updates, service changes, or migrations for potential new problems with SMTP authentication. Address promptly if issues surface.
Use strong passwords and enable two-factor authentication
While updating passwords routinely, also ensure you are using strong credentials that would be difficult for attackers to crack.
Some tips for constructing secure passwords:
- Minimum of 8 characters (longer is better)
- Mix of lowercase, uppercase, numbers and symbols
- Avoid common words or patterns
- Unique for each account
- Consider using a password generator tool
Enabling two-factor authentication (2FA) adds another layer of protection by requiring a secondary one-time-use code along with your password when logging in. This greatly improves account security.
With robust passwords and 2FA, you reduce the risk of your email credentials being compromised, leading to 550 errors when the invalid credentials inevitably fail authentication.
Maintain regular email hygiene practices
Practicing general email hygiene will also help avoid issues that can disrupt SMTP authentication down the road:
- Delete old emails and clear out inbox clutter regularly
- Be cautious opening links/attachments in unexpected emails
- Watch for suspicious new senders suddenly appearing
- Don’t overshare your email address publicly
- Report phishing attempts to your provider
Proactive housekeeping and security consciousness ensures your account stays healthy and minimize risks of exploits that could cause authentication-related changes.
Use a dedicated business email domain
For commercial email purposes, consider using a custom domain like @yourcompany.com rather than yourprovider.com consumer accounts.
With a dedicated domain, you control the SMTP server and authentication settings rather than relying on a third-party provider. This avoids disruptions when the provider changes policies.
Avoid mixing business email with personal accounts. The redundancy also limits damage if one account is ever compromised.
Securing your own domain and SMTP server takes more work but provides greater stability and customization.
By making SMTP authentication, security and general email management standard practices, you significantly reduce the chances of encountering those pesky 550 errors again in the future.

Conclusion and Final Thoughts
Throughout this article, we’ve taken a comprehensive look at every facet of the “550 Please turn on SMTP authentication” error – from understanding what causes it, to permanently fixing and preventing it. Let’s recap the key takeaways:
Summary of key points
- SMTP authentication adds an important security layer that verifies senders are authorized to use the SMTP server. This prevents unauthorized accounts or imposters from sending spam/malicious emails.
- 550 errors during email sending indicate the SMTP server requires authentication that has not been properly configured in your mail client.
- Common causes include incorrect credentials, outdated software, firewall interference, expired passwords, and provider changes.
- Fixes involve re-entering valid credentials, updating settings/software, and confirming proper SSL/TLS configurations in your mail client.
- Preventative measures involve maintaining good email hygiene, using strong passwords, keeping software updated, and using dedicated domains for business email.
Importance of enabling SMTP authentication
As frustrating as 550 errors can be when trying to send email, keep in mind that SMTP authentication provides important protections:
- It secures your inbox and account from unauthorized access.
- It maintains your good reputation as a legitimate sender.
- It improves deliverability with recipients and providers.
- It reduces risk of exploits that lead to blacklisting and blocking.
Viewed through this lens, taking the time to properly configure SMTP authentication is a wise investment that pays dividends through enhanced security and deliverability.
Closing thoughts and call to action
Hopefully this guide provided comprehensive troubleshooting advice to resolve any encountered 550 SMTP authentication errors quickly and for good.
Don’t let occasionally glitchy technology prevent you from accessing the power of email communication from your chosen client. With the steps outlined above, you can get SMTP authentication up and running smoothly.
Now go ahead and send those emails freely, confident they are originating securely from an authorized authenticated connection. Just be sure to keep your client updated and your credentials protected.

Key Takeaways on Fixing “550 Please Turn On SMTP Authentication” Errors
- SMTP authentication adds a security layer to verify senders are authorized when sending outgoing mail through a mail server. This prevents unauthorized use and spam.
- Error 550 indicates the SMTP server requires authentication that is not properly configured in your email client.
- Common causes include incorrect credentials, outdated software, firewalls, expired passwords, and provider changes.
- Fixes involve re-entering valid credentials, updating settings and software, and confirming proper SSL/TLS configuration.
- Prevent issues by using strong credentials, enabling two-factor authentication, keeping software updated, and maintaining good email hygiene.
- Though troubleshooting SMTP authentication can be frustrating, it provides important security and deliverability benefits for your inbox.
- With proper troubleshooting and preventative maintenance, you can resolve 550 errors quickly and minimize recurrences in the future.
Frequently Asked Questions About “550 Please Turn On SMTP Authentication”
Q: What causes the “550 Please turn on SMTP authentication” error message?
A: This error occurs when the SMTP server requires authentication that your email client has not enabled or has configured incorrectly. Common causes include incorrect credentials, outdated client software, firewall interference, expired passwords, and provider changes.
Q: How do I fix a 550 SMTP authentication error?
A: First, double check that you entered the correct username and password in your email client’s SMTP settings. Also update old client software, disable firewalls/antivirus temporarily, and ensure proper SSL/TLS settings are enabled.
Q: Why is SMTP authentication important?
A: SMTP authentication adds a security layer to prevent unauthorized access to email servers. This protects your account, improves deliverability, avoids blacklisting, and maintains your reputation.
Q: How do I enable SMTP authentication on Outlook?
A: In Outlook’s Account Settings, check “My outgoing server requires authentication” under the Outgoing Server tab and select to use the same settings as incoming mail.
Q: Can I use SMTP authentication with Gmail?
A: Yes, add your Gmail address as an authorized sending account in Gmail’s settings under “Accounts and Import”.
Q: How can I prevent future 550 SMTP authentication errors?
A: Use strong passwords, enable two-factor authentication, keep software updated, maintain email hygiene, and use a custom domain for business email.
Q: I’m still getting 550 errors after troubleshooting. What should I do?
A: As a last resort, reach out to your email provider’s technical support for assistance with resolving persistent SMTP authentication issues.