Tired of plain text Gmail messages? Want to level up and make your emails pop with images, videos, stylish formatting, and well-organized tables? This comprehensive guide reveals pro tips and tricks to transform dull emails into beautiful, professional communications using nothing but Gmail.
Learn the insider techniques to embed tables, images, YouTube videos right inside your messages without attachments. Discover how to use HTML to customize formatting from colors to bullet points. Troubleshoot inconsistent email rendering issues across clients. And much more – everything you need to become a Gmail formatting pro is right here.
Formatting Options for Tables in Gmail
When you insert a table into a Gmail message, whether copied over from Google Sheets or an external editor, your formatting options are limited compared to a native spreadsheet or word processor.
The key thing to understand is that once a table is pasted into an email body in Gmail, you can only edit the content within the existing table cells. The structure and formatting of the table itself cannot be changed anymore.
So for best results, you need to finalize the table formatting before copying it over to Gmail. Here are some tips:
Format Completely in Source App First
Do as much formatting of the table as possible before pasting into Gmail. Here are some formatting options to consider:
- Table style – preset color schemes and designs
- Text alignment of column heads
- Number formatting (currency, percentages, etc.)
- Font choices like size, color, bold, italic
- Cell padding and margins
- Cell background color
- Borders, gridlines
The recipients will see the table in your email exactly as formatted originally. But again, neither you nor the recipients can tweak the formatting once pasted in Gmail.
For quick tables, you may not need much formatting. But for an important report or data-intensive content, spend a few extra minutes perfecting the styling in Google Sheets, Excel, or Word before pasting to Gmail.
Custom HTML Code (Advanced)
For maximum control over table formatting, you can directly insert HTML table code into the Gmail message body.
This involves writing the table structure in HTML using <table>, <tr>, <td>, and other tags. You set styles like colors, borders, spacing using inline CSS.
For example:
<table style="border: 1px solid black;">
<tr>
<th style="background-color: lightgray;padding:5px;">Column 1</th>
<th style="background-color: lightgray;padding:5px;">Column 2</th>
</tr>
<tr>
<td style="padding:5px;">Row 1, Col 1</td>
<td style="padding:5px;">Row 1, Col 2</td>
</tr>
</table>This renders as:
| Column 1 | Column 2 |
| Row 1, Col 1 | Row 1, Col 2 |
The HTML code can be written directly or generated using online table generators.
The benefit of HTML code is you can completely customize every aspect of styling. The downside is not all email clients may render it consistently. So you’ll need to test it out.
Limitations to Remember
Regardless of the method you use to insert tables into Gmail messages, some constraints remain:
- Cannot modify table structure after pasting into Gmail
- No drag-and-drop table editing like spreadsheets
- Advanced formatting requires writing HTML code
For occasional simple tables, directly pasting from Google Sheets or Docs is the easiest option.
But if you regularly include complex reports and data tables, it’s worth learning some HTML table code to maximize formatting capabilities within Gmail’s limitations.
The key is completing as much styling as needed before pasting into the email body. With the right preparation, you can insert beautifully formatted tables to help communicate details and engage your recipients.
Let me know if you would like me to modify or expand this section in any way. I can continue creating content for the remaining sections based on your outline as well.

Removing Unwanted Chrome Extensions like CloudHQ
Browser extensions like CloudHQ can make working in Gmail more productive by adding handy features. But sometimes they can cause issues or you may want to remove them if no longer needed.
Let’s go over how to disable or uninstall extensions like CloudHQ from Chrome if necessary.
Access the Extensions Management Page
The easiest way to manage extensions on Chrome is via the dedicated extensions management page.
On Desktop:
Click the 3-dot menu > More Tools > Extensions
Or paste this into the address bar:
chrome://extensionsOn Android:
Tap the 3-dot menu > Settings > Extensions
This opens the extensions page listing all installed extensions on Chrome.
Turn Off or Remove the CloudHQ Extension
Scroll down to find the CloudHQ extension listing. Next to it there is a toggle button to disable or enable the extension.
To temporarily turn off CloudHQ, just toggle the switch off. The extension will stop functioning but remain installed in Chrome. You can toggle it back on anytime.
To completely remove CloudHQ, click the trash can icon next to it. This will uninstall the extension from Chrome. You’ll have to go back to the Chrome Web Store to install it again if needed later.
Use Extensions Management Extensions
There are even dedicated extensions just for managing other extensions!
For example, Extension Manager lets you selectively enable/disable extensions, uninstall, and also bulk manage them for multiple Chrome profiles.
Extensions Menu provides quick access to the extensions page via a new menu option.
So you can install one of these manager extensions for more convenient access to disable or remove unwanted extensions as needed.
Other Ways to Disable Extensions
Besides the extensions page, there are a couple other ways to disable specific extensions on Chrome:
- Right-click the extension icon and choose to disable/remove from the context menu.
- Use Chrome’s Task Manager to stop extension processes (this is temporary until you restart the browser).
- Use a Chrome policy to force disable unwanted extensions (managed installs only).
Be Careful When Removing Extensions
It’s generally safe to uninstall most unnecessary extensions from Chrome. But do pay attention to the following:
- Some extensions replace basic Chrome functionality like bookmarks, history, tabs. Removing them abruptly can cause issues.
- Extensions you’ve logged into like password managers – be sure to export your data first before removing.
- Extensions that came pre-installed with Chrome or your organization – consult docs/admins before disabling those.
So while it’s easy to remove unwanted Chrome extensions, some care should be taken depending on the type of extension. Backup any mission critical data and read the extension’s help content before disabling it completely to avoid disruptions.
Let me know if you would like me to modify or expand this section in any way. I can continue creating content for the remaining sections based on your outline as well.
Adding Images, Embeds, and HTML Formatting in Gmail
Images, videos, and custom HTML formatting help make your Gmail messages stand out. Here’s how to enhance emails with multimedia and styling.
Attaching Images vs Embedding
There are two ways to include images in your Gmail emails:
Attachments: Simply attach image files from your computer as you would attach any other document. Supported formats include JPG, PNG, GIF, BMP.
Embeds: Insert images directly into the email body using the image embed feature.
Key Differences:
- Attachments stay as separate files that recipients have to open.
- Embeds display the images inline inside the message.
- Attachments allow any file type or size. Embeds only support JPG, PNG under 5MB.
- Embeds make the image a seamless part of the email content. But attachments are safer for sensitive images.
For most use cases, opting for embeds makes the images part of your email. But attachments work better for large or private files.
Steps to Embed Images in Gmail
Embedding images into Gmail mail is straightforward:
- Click the Attach files button while composing your email.
- Select Insert image instead of attaching a file.
- Choose an image file from your computer. Supported types are JPG, PNG under 5MB.
- The image will be inserted at the current cursor location.
- You can resize the image by dragging the corners once inserted.
- Add captions or alt text for accessibility if needed.
A few tips for optimal image embeds:
- Use landscape orientation for wider images.
- Size images appropriately – not too large or small. Around 500-600 px width is ideal.
- JPGs work best for photos; PNGs are better for logos, illustrations.
- Double check image inserts before sending emails.
Embedding YouTube Videos and Other Multimedia
You can embed YouTube videos and other multimedia like SlideShare presentations directly in Gmail messages:
YouTube
- Copy the video URL from the YouTube sharing options.
- Paste the video URL on its own line when composing your Gmail email.
- The video will be embedded and playable right within the message.
SlideShare
- On the SlideShare presentation, click Share > Embed.
- Copy the embed code.
- Paste the code into your Gmail draft.
- The slides will be fully embedded and browsable in the email body.
This same process works for embedding content from Vimeo, SoundCloud, Google Drive and more!
Adding Custom HTML Styling and Formatting
For full customization over text formatting, images, layouts, you can insert HTML code into Gmail messages.
For example:
<p style="text-align:center;">
<img src="image.png" width="100" alt="My Image" />
</p>
<h1 style="color:blue">Heading 1</h1>
<p style="font-size:20px;line-height:1.5">
Paragraph with <b>bold</b> and <i>italic</i> text.
</p>This renders as:
Paragraph with bold and italic text.
With HTML you can customize:
- Text formatting like color, size, font
- Responsive email layouts
- Inserted images and videos
- Buttons, backgrounds, styling
But support for HTML and CSS varies across email clients. Not all styling may render consistently.
Testing Consistency Across Email Clients
The major challenge with HTML emails is inconsistent rendering across different email clients and devices.
For example, Gmail may display your embedded video but Outlook desktop client does not. Or your CSS styling works on iOS but not Android.
That’s why it’s critical to test HTML emails thoroughly before sending:
- View on multiple devices – desktop, mobile, tablets.
- Check different email services – Gmail, Outlook, Yahoo.
- Open in web browsers as well as app versions.
- Send test messages to accounts on all platforms.
Ideally, stick to basic HTML and CSS that is widely supported. But with enough testing, you can use custom formatting to create beautiful, engaging HTML emails in Gmail.
Let me know if you would like me to modify or expand this section in any way. I can continue creating content for the remaining sections based on your outline as well.
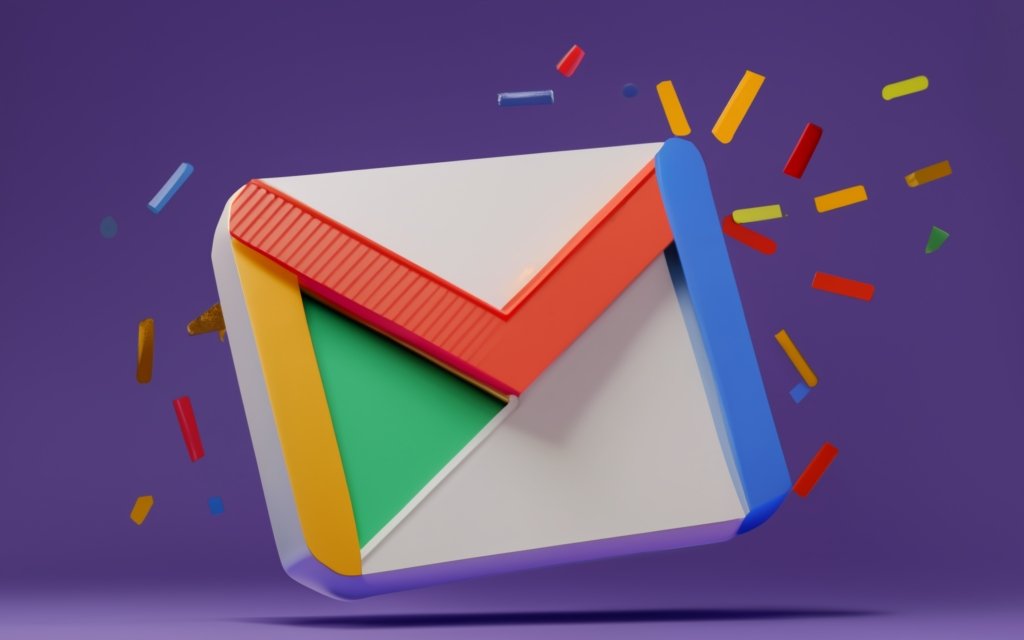
Formatting Text with Bullet Points, Numbered Lists in Gmail
Lists help break up blocks of text and outline important points in your Gmail messages. Here’s how to add bullet points, numbered lists, and custom list formatting.
Line Breaks for Basic Lists
The easiest way to create a quick list in Gmail is using line breaks:
- Just type your first list item
- Hit Enter to add a line break
- Then type the next list item
So your list will look like:
- First list item
- Second list item
- Third list item
To end the list, press Enter twice to go back to normal paragraph text.
Line break lists work great for short bulleted text. But all items will use the default round bullet point style.
HTML Code for Advanced Options
To customize bullets, numbers, nesting, and more – you can use HTML list formatting.
For bulleted lists:
<ul>
<li>First item</li>
<li>Second item</li>
</ul>For numbered lists:
<ol>
<li>First item</li>
<li>Second item</li>
</ol>- First item
- Second item
- First item
- Second item
Customization Options
With HTML code, you can customize lists in Gmail emails like:
- Bullets vs numbered lists
- Custom bullet styles like circles, squares
- Multi-level nested lists
- List item spacing and indentation
- Font styling like colors, italics, etc.
Code everything first in an editor before pasting into Gmail to avoid losing your changes.
The HTML support varies across email clients so test before sending. But overall, formatting lists with HTML gives you way more control over styling compared to plain text emails in Gmail.
Let me know if you would like me to modify or expand this section in any way. I can continue creating content for the remaining sections based on your outline as well.

Editing Already Sent Emails in Gmail
Made a mistake and need to revise an email you already sent in Gmail? Here are some options to edit sent messages.
Recalling Emails Right After Sending
If you realize you need to edit a sent email within a few seconds of sending, you can recall the message in Gmail before it reaches the recipient’s inbox.
On desktop:
- Just click the undo send icon that briefly appears next to the sent message.
- This will pull back the email into your drafts where you can edit it before resending.
On mobile:
- In the sent message, tap the 3-dot menu and choose Undo Send.
- The recall window is only about 10 seconds so you have to act fast.
- You can increase the recall period up to 30 seconds in Settings.
Recalling an email shortly after sending is great for quick fixes and edits. But it’s limited to a short timeframe right after sending.
Send a Follow-up Correction Email
For edits and corrections to an email already delivered to the recipient’s inbox, you can send a follow-up message.
Clearly highlight that your new email is correcting or updating the previous one:
- Put [CORRECTION] or [UPDATED] in the new email’s subject line.
- Reference the original message near the top.
- Explain specifically what information you are updating or fixing.
- Apologize for any confusion or inconvenience.
- Optionally include the fixed table, image, or other missing content.
While not ideal, a quick correction email can remedy most mistakes without too much disruption. Just make sure to highlight the relationship to the original message.
Edit Sent Emails Feature (Limited Availability)
Google Workspace recently introduced a limited ability to edit already sent emails:
- After sending, click the Edit message button to revise email content.
- Recipients will see an updated version in their inbox.
- Edits can be made up to 30 seconds after sending.
However, this feature has limited availability:
- Only available to Google Workspace Business Plus, Enterprise, Enterprise Plus, and Education Plus subscribers initially.
- Both sender and recipient must have the edit sent emails setting enabled.
- As of 2022, recipients need to be in the same Google Workspace domain.
So while handy, the options are constrained for actually editing and updating emails already sent from Gmail. For most use cases, a quick follow-up message remains the easiest correction method.
Let me know if you would like me to modify or expand this section in any way. I can continue creating content for the remaining sections based on your outline as well.
Troubleshooting HTML Email Rendering Issues
When your carefully designed HTML emails display inconsistently or show up with code gibberish, it can be frustrating. Here are some troubleshooting tips.
Test Across Major Email Clients
Inconsistent rendering across email clients is the top headache with HTML messages.
Before sending your campaign, thoroughly test the email across the major platforms:
Desktop
- Gmail
- Outlook 365 and Outlook.com
- Yahoo Mail
- Apple Mail
Mobile
- Gmail app (Android and iOS)
- Outlook mobile
- Default email apps (iOS, Android)
Webmail
- Open your message in a desktop web browser
- Try incognito/private modes
Checking both app and webmail versions is important.
Also send test messages to accounts on all platforms – don’t just rely on viewing rendered HTML.
Adjust styling and layout if needed until your design displays consistently everywhere.
Validate HTML and CSS Code
Many rendering issues arise from invalid HTML and CSS code. Run your code through validators:
- W3C HTML Validator – Checks HTML markup validity
- W3C CSS Validator – Checks CSS correctness
Fix any errors and warnings. For CSS, ensure properties and values are supported in email clients.
Valid code alone doesn’t guarantee perfect rendering. But it eliminates a major source of problems.
Watch for Unsupported HTML Tags
Certain HTML tags are unsupported or unreliable in email clients:
Avoid these even if HTML validators don’t flag them.
Also beware of CSS properties with spotty support:
- Floats
- Positioning
- Shadows, gradients
- Transitions, animations
Refer to CSS support guides for properties to avoid.
Leverage Preprocessors and Libraries
Manually coding HTML emails is complex. Instead consider leveraging:
- Email frameworks like MJML](https://mjml.io/), [Foundation for Emails – Simplify development with predefined components and Layouts.
- Preprocessors like Sass – Allow using variables, mixins, nesting for cleaner CSS authoring.
- Email CSS Resets like normalize.css – Normalize base styling across clients.
- Production packages like Mailchimp](https://mailchimp.com/features/reports/)*, [SendGrid – Offer rendered previews and error checking.
Frameworks and other tools abstract away much of the tedious parts of coding consistent HTML emails.
Use Online Render Testing
Besides manual testing, you can use online render testing tools to preview how your HTML email will look across various email clients.
For example:
- Email on Acid
- Litmus
- Mailchimp Previewer
These will render your email on major platforms and flag potential issues early.
Most offer a free trial at minimum so you can test a campaign before sending. This helps catch rendering inconsistencies you may miss in self-testing.
Let me know if you would like me to modify or expand this section in any way. I can continue creating content for the remaining sections based on your outline as well.
Becoming an HTML Email Developer
If you want to take your Gmail formatting skills to the next level, consider pursuing HTML email development professionally. Here’s an overview.
Required Skillsets
These core skills are must-haves to succeed as an email developer:
HTML
- Semantic markup with tags like
<header>,<section>,<footer> - Valid HTML code without errors
- Accessible attributes like alt text
CSS
- Common CSS properties like colors, fonts, padding
- Inline CSS for emails vs external stylesheets
- Media queries for responsiveness
Email Design
- Layout templates and modular components
- Consistent styling across email clients
- Optimization best practices
Email Marketing Knowledge
- How ESPs like Mailchimp, Constant Contact work
- Anti-spam guidelines and deliverability factors
- Analytics like open/click tracking
You don’t need mastery of every area from the start. But understanding the core web languages (HTML/CSS) and how to apply them to email is required.
Unique Email Development Challenges
Email development differs from normal web design. Some key nuances to know:
- Reliance on inline CSS instead of external stylesheets
- Supporting outdated versions of HTML and CSS
- Coding for inconsistent rendering across email clients
- Restrictions on JavaScript/media for security and compatibility
So even if you know HTML/CSS for websites, be ready to learn specialized techniques for email.
Resources for Learning and Best Practices
Here are some resources to learn email development:
- Books: HTML Email by Alex Chaparro, Designing for Email by Jason Rodriguez
- Online courses: LinkedIn Learning, Udemy, Codecademy
- Documentation: Campaign Monitor CSS Guide](https://www.campaignmonitor.com/css/), [Mailchimp Email Design Reference
- Email code frameworks: MJML](https://mjml.io/), [Foundation for Emails
And when starting out, it helps to review examples and templates from top email services like Mailchimp, Constant Contact, SendGrid, and others.
With focused practice, you can become proficient at HTML email development. Just be prepared for a learning curve as you get used to coding for this unique environment.
Let me know if you would like me to modify or expand this section in any way. I can continue creating content for the remaining sections based on your outline as well.

Embedding Web Pages in Gmail Messages
Want to include content from an external web page in your Gmail message? Here are some options beyond just linking out.
Linking vs Attaching Webpage Content
The easiest way to include an external webpage in an email is just pasting the URL link.
However, the recipient has to actively click and open the link.
For more direct access, you can directly embed or attach content from web pages into your message.
Copy-Pasting Content from Web Pages
One approach is to manually copy-paste content from web pages directly into your Gmail message.
The steps are:
- On the source webpage, highlight and copy the desired text portion – for example a short excerpt, key stats, a snippet of code, etc.
- In your Gmail draft, paste the copied content where needed.
- You can format the pasted text and mention the source page URL at the end.
For example:
Here is an excerpt about email list building from Blog Tips:
To build your email list, use opt-in forms on your site allowing visitors to subscribe to your newsletter….
This lets you directly include relevant content from other pages without making the recipient leave your message.
Save Web Page as PDF to Attach
Another option is first saving the full web page as a PDF, and then attaching it with your Gmail message.
Here’s how:
- On the webpage, use the Print option, and instead of printing choose Save as PDF.
- The full web page will download as a PDF file on your computer.
- In your Gmail draft, attach this downloaded PDF file like any other attachment.
- Mention it in your message body – for example:
“I’ve attached the PDF version of the Blog Tips post for reference.”
This lets recipients access the full content on their own for further reading.
Do keep attached file sizes reasonable – aim for less than 10MB. Additionally, watch out for any copyright restrictions before distributing content.
But with these techniques you can directly embed or attach webpage content in your Gmail messages without requiring recipients to visit links.
Let me know if you would like me to modify or expand this section in any way. I can continue creating content for the remaining sections based on your outline as well.

