Sending emails to the same list of people repeatedly? Tired of manually selecting each recipient every time? Outlook’s contact groups and distribution lists help you easily message contacts in bulk. Learn how to create, organize, and email groups directly – saving hours of tedious data entry and extra clicks. Soon you’ll breeze through group communications faster than ever.
Why Create Email Groups in Outlook?
Sending emails can take up a surprising amount of time. Between drafting the message, personalizing it, and ensuring you have all the right recipients, it’s easy for your inbox to become a black hole of productivity. And that’s especially true if you find yourself emailing the same groups repeatedly.
Fortunately, Outlook provides a handy solution to help save time and streamline your group emails. Creating an email group allows you to store a list of contacts together for easy, one-click access anytime you need to email the group.
Here are some of the key reasons why setting up and using email groups can be a total game-changer for your Outlook productivity:
Save Time Emailing the Same Group of People
Updating your team on a project status? Sending an invite to your family for a reunion? Sharing alumni news with classmates?
Whatever the recurring group communication may be, typing out all the individual email addresses each time takes forever. An email group reduces a long list of recipients to just one click.
For instance, say you need to send a weekly update to your team of 8 people. Drafting the update email only takes 5 minutes, but typing out everyone’s address and ensuring you didn’t miss someone takes another 5 minutes each week.
That’s 5 extra minutes x 50 emails in a year = 250 minutes (over 4 hours!) just addressing emails to your team. What a waste!
With an email group, you could name it “Team Updates” and add your 8 teammates just once. Each week, start your email and type “Team Updates” in the To field. Voila! Email sent in under 5 minutes instead of 10.
Multiplying this time savings across the dozens of recurring group messages most people send, a contact group can save you hours every year.
Avoid Typos by Not Re-typing Multiple Addresses
Let’s face it – as careful as we try to be, mistakes happen. And email addresses are easy to typo, especially when hurriedly typing the same ones repeatedly.
- What if you accidentally leave off a team member and they miss important info?
- What if you mistype and the email bounces or goes to the wrong person?
- What if you copy-paste an old list that’s missing new additions?
These kinds of unintended omissions can cause major headaches down the line if people feel left out or missed key communications.
By storing your list of recipients in a contact group, you eliminate the risk of typos. You only have to accurately type each email address once when creating the group. From then on, you simply select the intact group name from your contacts each time.
No more copying, pasting, retyping – and definitely no more mistakes. Contact groups help ensure your group emails are delivered perfectly every time.
Organize Your Contacts for Different Purposes
Outlook allows you to create as many contact groups as you need. Take advantage of this to organize your various groups of recipients however fits your communication needs.
For work, you may want groups like:
- Company All
- Product Team
- Sales Department
- Support Agents
- Newsletter Subscribers
In your personal life, groups could include:
- Family
- High school friends
- College friends
- Book club members
- Fantasy football league
With customized groups, you can quickly target the right people each time you email. Trying to rally friends for your reunion? Hit up the college buddies group only. Sending baby pics to the whole fam? Just click the family group.
Segmented contact groups mean no more endless “Reply All” chains cluttering up inboxes. Recipients only receive and respond to the communications relevant to them.
And since Outlook allows contact groups within groups, you can get as granular as you need. For instance, “Support Team” can contain groups for “Level 1 Support”, “Level 2 Support”, etc.
Carefully planned contact groups help you communicate with exactly the right recipients effortlessly. Just a few clicks, and your email is off without wasting time manually selecting names or sending it too broadly.
Start Saving Time and Headaches with Outlook Email Groups
At first glance, setting up contact groups may seem like extra work. But the payoff in time savings and accuracy quickly makes the setup well worth it.
Email groups help you:
- Reduce tedious typing of repeated recipient lists
- Minimize errors from manual entry
- Streamline communications to the right audiences
- Facilitate productive “Reply All” discussions
By organizing your frequent contacts into reusable email groups, you can eliminate the busywork slowing you down. Hours regained yearly means more time for important work – and life outside email.
So what are you waiting for? Follow the steps above to start creating contact groups for all your recurring Outlook emails. You’ll be amazed how smooth and speedy group communications can be!

Compare Contact Groups vs. Distribution Lists in Outlook
Outlook provides two options for creating email groups – contact groups and distribution lists. They serve the same purpose of storing recipient lists for group messaging. But they work differently under the hood.
Understanding the unique features and limitations of contact groups vs. distribution lists will help you choose the right tool for your situation.
Contact Groups – Simple and Local
A contact group is a type of group you create and store locally within your Outlook app only. Some key qualities:
- Created and stored in Outlook – Not synced or available outside your local app.
- Membership is flexible – Easily add or remove members anytime.
- No email address – You send messages to members, not through a group address.
- Great for personal convenience – Personalized groups for your individual Outlook use.
Contact groups are perfect for organizing your main contacts into segments that make sense for you. For example:
- Family and friends by relationship
- Work teammates by department or project
- Custom segments like “Fantasy Football League”
You have full control to modify the groups whenever needed as contacts change. And there’s no group inbox to check – you use the groups for convenience when starting emails only.
The simplicity and flexibility of contact groups makes them ideal for individual productivity. But locally stored groups won’t sync across devices or users. So they may not suit wider business collaboration.
Distribution Lists – Centralized and Synced
Unlike locally stored contact groups, distribution lists are centrally stored and synced:
- Synced across devices – Changes sync and are available anywhere you use your Outlook account.
- Fixed membership – Requests to join must be approved by the group owner.
- Dedicated email address – The list acts as a shared group inbox that members can collectively manage.
- Better for official business use – Controlled membership and email management suits formal business needs.
Distribution lists are managed through Exchange Online, so the groups integrate directly with your Outlook email workflow. Common uses include:
- Company-wide announcements
- Official project and team communications
- Customer newsletters and promotions
The unified nature makes distribution lists ideal for formal business purposes. But it also means less individual control. You must manage membership and shared emails through approvals.
Key Differences at a Glance
| Feature | Contact Groups | Distribution Lists |
|---|---|---|
| Creation | Local Outlook app | Central Exchange admin center |
| Availability | Individual Outlook app only | Syncs across Outlook apps and accounts |
| Membership control | Owner fully controls additions/removals | Owner approves requests to join |
| Email access | No shared group inbox | Dedicated group email address |
Deciding Which Group Type to Use
With the differences explained, how do you choose contact groups vs. distribution lists for your situation? Here are a few tips:
Use contact groups for:
- Personal convenience – Quick individual access to frequently emailed contacts.
- Short-term groups – Temporary segments related to personal interests or limited-time projects.
- Full owner control – Total freedom to add or remove anyone anytime.
Use distribution lists for:
- Official business communications – Cross-company announcements, team projects, promotional newsletters.
- Extended collaboration – Ongoing groups that need coordination across users and devices.
- Maintaining group standards – Managing members and content through a dedicated inbox.
Of course, you can always use both! Contact groups for your individual productivity, and distribution lists that need business oversight.
The right option depends on managing your own convenience versus broader organizational needs.
Get the Benefits of Both with Outlook Groups
If you want the perks of local contact management plus centralized distribution, Outlook does offer a third “best of both worlds” option.
Outlook Groups act as shared contact groups stored in the cloud. You get:
- Cloud availability across devices like distribution lists.
- Shared inbox and calendar like distribution lists.
- Easy individual membership management like contact groups.
However, Outlook Groups have more features for team coordination beyond just email, like file collaboration. And they must be enabled by your email admin first.
But for centralized distribution without the extra functions, lean on trusty distribution lists. And keep using contact groups for your own convenience.
Understanding the contrast empowers you to maximize productivity with Outlook’s flexible group options. Email groups of any type will save you time – choose the right one to meet each communication need!
Step-by-Step Guide to Creating a Contact Group in Outlook
Ready to start organizing your contacts into convenient email groups? The process is quick and easy in both the Outlook desktop app and web interface.
Follow these simple steps to start saving time on group emails.
Create a Contact Group in Outlook on Windows/PC
On a Windows computer, here is how to create a new contact group in Outlook:
Step 1: Open Outlook and go to People
Launch the Outlook app then select the People icon in the lower left navigation pane. This is where all your individual contacts are stored.
Step 2: Select “New Contact Group”
In the top menu ribbon under the Home tab, find and click the New Contact Group button.
You can also right-click directly in the People pane and choose New Contact Group.
Step 3: Name the group
In the Contact Group box that appears, type a name for your new group.
For example “Project Team”, “Family”, “College Friends”. Choose something that identifies the group’s purpose.
Step 4: Add members from Contacts or Address Book
With your group named, it’s time to add members. In the menu ribbon, click Add Members.
You can then select members:
- From Outlook Contacts: Choose from contacts already saved in your People pane.
- From Address Book: Select from your company directory if you have one synced.
To add a member, click their name, then click the Members button. To select multiple, hold Ctrl as you click names, then click Members.
Step 5: Review and save the group
Once all your members are added, review the group details for accuracy. Then click Save & Close in the top left.
The new contact group now appears in your People list for easy access anytime!
And that’s it – you’ve now created a contact group to save time on future group emails.
Create a Contact Group in Outlook on Mac
If you use Outlook for Mac, the process is very similar:
Step 1: Open Outlook and go to People
Launch Outlook and select the People icon in the bottom left navigation pane.
Step 2: Select “New Contact Group”
At the top left, click File > New > Contact Group.
You can also right-click the People pane and choose New Group.
Step 3: Name the group and add a description
Enter a name for your group. If desired, add a description too for clarity.
Step 4: Add members manually or from Contacts
Click to add members manually or select from your contacts. To choose multiple, hold Cmd while clicking names.
Step 5: Review and save the group
Verify the details are right. Then click Save & Close in the top left.
The saved contact group will appear in your People pane for quick access when emailing groups!
And you’re all set – easy as that. Follow the same steps above to create additional contact groups for all your other segments of frequent contacts.
Start Emailing Your Contact Groups Faster
Now that you have created one or more segmented contact groups, put them to use in your next group email:
- Compose a new email as normal.
- Click in the To field.
- Type the name of the contact group.
- Select the matching group from the suggestions.
- Finish and send your email.
The time savings will be immediately obvious when you can skip manually adding a long list of recipients.
So get ready to streamline your group emails like never before. Just a few quick steps creates reusable contact groups for speedier Outlook productivity anytime!
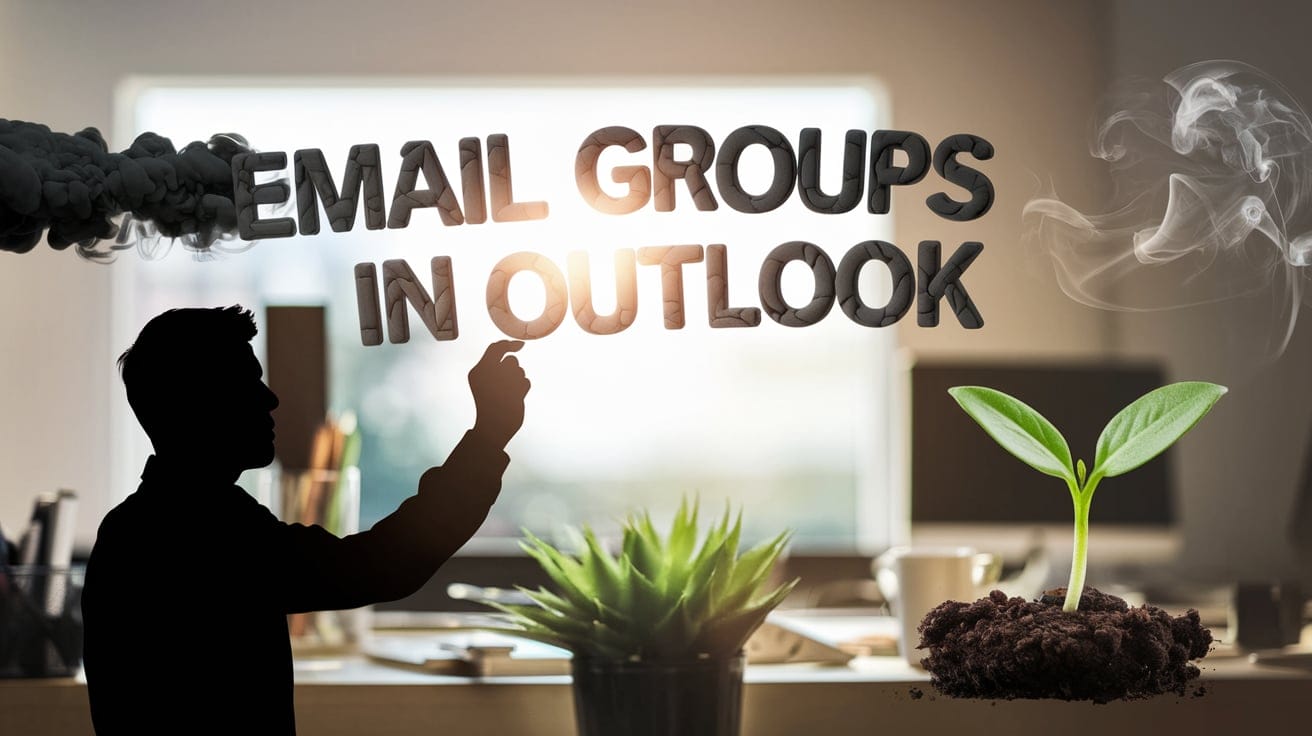
How to Make a Distribution List for Email Groups in Outlook
In addition to simple contact groups, Outlook also lets you create distribution lists for coordinated business email groups.
Distribution lists offer shared access and a central group inbox. Here’s how to set them up two ways – in the desktop Outlook app and Outlook on the web.
Create a Distribution List in Outlook on Windows/PC
If you use the Outlook desktop application on a PC, follow these steps to make a new distribution list:
Step 1: Open Contacts and select contacts to add
In the lower left navigation pane, click the Contacts icon. This shows all contacts synced to your account.
Click to select each contact you want to add to the distribution list. To select multiple, hold down Ctrl as you click each name.
Step 2: Right-click each contact and select “Add to Outlook Group”
Once your desired contacts are highlighted, right-click on any selected contact.
In the menu that appears, choose Add to Outlook Group.
Step 3: Name the new distribution list
A dialog box will open asking you to pick or create a group. Enter a name for your new distribution list.
Step 4: Click OK to save
Verify the list name, then click OK.
The new distribution list will now appear in your Contacts groups for use in emails.
Create a Distribution List in Outlook Web/Online
If you prefer Outlook on the web, here is how to make a distribution list online:
Step 1: In Contacts, click the “+” icon
Open Outlook on the web and click the People icon.
In the left pane, click the + icon above your contact lists.
Step 2: Select “New contact list”
Choose New contact list from the menu that appears.
Step 3: Name it and add members
Enter a name for your list. Start typing member names or email addresses, selecting each one to add it.
Step 4: Click “Create” to save
Once all members are added, click Create at the bottom to save the new distribution list.
It will then appear along with your other contact lists for easy group emailing access.
Start Emailing Your Distribution List
Once created, you can start sending emails to your new distribution list right away:
- Compose a new email in Outlook.
- In the To field, enter the name of the distribution list.
- From the suggestions, select your list name to populate the field.
- Finish drafting your message and hit send.
The email will be delivered to every member on the distribution list automatically. No more manual selecting required!
Set up distribution lists for all your official organization communications that need the oversight and coordination these centralized groups provide. The time savings add up fast.
Tips for Organizing Your New Email Groups in Outlook
You’ve created one or more new email groups in Outlook – excellent! Now let’s look at some key tips to keep your groups tidy and efficient over time.
Thoughtful organization of your contact groups and distribution lists will ensure smooth communications and continued time savings.
Add a Description for the Purpose
When creating new groups, make use of the description field to briefly summarize the group’s purpose. A few examples:
- “Project X Team Members”
- “Marketing Newsletter Subscribers”
- “Smith Family Holiday Planning”
Clear descriptions accomplish two helpful things:
- They clarify group use for you – With many groups created over time, a purpose statement jogs your memory on what each one is for.
- They explain the group to members – When people see the group name and description in emails, they gain quick context.
Taking a moment to describe your intent upfront makes managing communications more seamless for all parties.
Update Members as Needs Change
Groups are great time savers because you only have to add recipients once. But people and projects both change over time.
Revisit your contact groups and distribution lists occasionally to keep the membership current. Consider updates like:
- Adding new team or project members – Did your group gain contributors since you first created it? Add them in.
- Removing former members – When people leave teams or projects, take them off the lists.
- Splitting large groups into new segments – As membership gets large, more specific subgroups may communicate better.
Keeping each group confined to active, relevant members ensures you target recipients accurately in the future. And saves group members from irrelevant emails.
Use Groups Consistently for Time Savings
Creating groups is the first step – but the real timesavings come through active use. Be diligent about actually utilizing your groups.
Whenever you find yourself emailing the same segments repeatedly, take a moment to see if a group already exists for that situation. If not, consider making one.
Consistent use of well-organized groups trains your mind to target them automatically for all relevant communications. Before long, sending group emails becomes second nature.
Make sure your group names are clear too – you’ll rely on them when addressing emails in the To field. Cryptic or confusing names slow you down.
Establishing the habit of utilizing your tailored groups saves a little time with each message. That adds up to major productivity gains over the long haul.
Review Groups Occasionally to Remove Inactive Members
Over time, you may end up with some groups that retain members no longer needed. For instance:
- Previous project teams that have disbanded
- One-time event planning committees
- Former external partners or collaborators
Leftover members cause no harm, but do clutter your groups and contacts unnecessarily.
Every so often, review your lists for these “stale” groups and contacts who no longer need to receive those emails. Retire or delete groups no longer in use.
And don’t forget to remove yourself from groups you no longer need! No sense getting irrelevant messages.
Regular maintenance keeps each group limited to truly active, engaged members. This prevents wasting others’ time too.
More Handy Tips for Email Group Efficiency
Beyond core organizing steps, some additional tips will keep your groups running smoothly:
- Use group names consistently – Resist the urge to change a group’s purpose or rename it on a whim. Stick with original names and intents.
- Limit nested sub-groups when possible – Too many layers of subgroups within groups can get confusing fast. Try to keep things flat.
- Agree on a standard group naming convention – Develop a shared logic for names across your organization or teams. This helps users instantly understand group purposes from the names alone.
- Cross-check membership before sending – If it’s been awhile since emailing a certain group, double check all are still relevant recipients before hitting send.
- Alert group members to major changes – If you significantly alter a group’s membership or purpose, give members a heads up to set context.
Staying mindful of best practices keeps your ecosystem of Outlook groups streamlined and efficient over time. You create them once, but use them forever – so take the time to organize thoughtfully.
Maintain Your Groups for Sustained Productivity
Email groups don’t run on autopilot. To enjoy continued benefits, invest a little attention in:
- Adding purpose descriptions
- Pruning inactive members
- Standardizing naming schemes
- Periodically reviewing and cleaning up
Well-tuned groups relieve you of tedious manual tasks message after message, freeing you up for higher priorities. But don’t get lazy about group maintenance! A little proactive TLC goes a long way.
Use the tips above to keep your Outlook contact groups and distribution lists organized for peak efficiency. Your future self will thank you every time you effortlessly fire off communications to the perfect recipients with just a few clicks.

How to Email a Group in Outlook
You’ve built your contact groups and distribution lists in Outlook. Now let’s look at how to put them to use for easy group emailing.
Sending a message to a pre-defined group is as simple as typing a name – no manual selecting required.
Here are the quick steps:
Start a New Email in Outlook
- Open a new email window in Outlook by clicking New email in the top left.
- Start your draft as normal – add a subject line summarizing the purpose, begin composing your content in the body, etc.
- When ready to address the recipients, click in the To field.
So far, this is just like any individual email. Now comes the group email magic.
Type the Name of the Group in the “To” Field
- In the To field, start typing the name of the group you want to message.
- From the suggested matches, select the correct group name.
And that’s it! Once the full group name populates the To field, your email is ready to send to every member automatically.
A few notes on choosing groups:
- If you have multiple similarly named groups, take care to select the right one from suggestions.
- For distribution lists, address it by the list name rather than member names individually.
- You can add individual recipients in the To or Cc fields along with a group name.
- Use the Bcc field for blind copies if you don’t want recipients to see each other.
Compose Your Email and Send
With your desired group or groups addressed properly in the To field, continue composing your message:
- Add any last details to the content.
- If desired, attach files by clicking Attach at the top.
- Proofread carefully to ensure it’s ready to send.
Finally, click Send in the top left corner to deliver your message instantly to everyone in the selected groups.
And that’s all there is to it! Outlook will handle sending a personalized copy of the email to every member in a flash.
No more manually selecting individual recipients for common groups. Let Outlook automate the busywork of group emailing for you!
More Handy Tips for Emailing Groups
Keep these additional pointers in mind for smooth group communications:
- If also including individuals not in the group, explain the context for them in the email body as needed.
- Avoid Reply All whenever possible to cut down on group noise – Reply individually if the whole group doesn’t need your response.
- For large groups, encourage members to Reply individually or start side conversations offline rather than cluttering the group inbox.
- Review group membership before sending any sensitive or confidential info to ensure it’s still accurate.
- For mass updates, summarize key details in the subject line for easy skimming.
- Limit use of broad distribution lists to minimize unnecessary interruptions.
- Consider sending a test message to yourself first to preview how the message will appear.
Proper email group etiquette keeps your communications focused. Be concise, stay on topic, and keep groups limited to active members.
Now that you know the fast, simple process, you have no excuse not to start grouping your Outlook emails! Use your handy contact groups and distribution lists to save time and eliminate typos on every recurring group message going forward.

Best Practices for Managing Email Groups Effectively
Email groups are incredible time-saving tools – when organized thoughtfully. Put these proven practices to work for peak group efficiency.
Follow these best practices and tips for maintaining your contact groups and distribution lists over the long run:
Keep Group Membership Current
Over time, people and projects change. Former team members leave companies. Old college friends may go inactive. Kids grow up and need their own groups.
Make it a habit to periodically review your group membership and update as needed:
- Add new recipients who should now receive group messages. Important newcomers you may overlook in day-to-day communications.
- Remove inactive or departed members to keep distribution tight and avoid irrelevant emails.
- Split mature groups into new segments as sub-teams emerge or new generations come along.
Taking time to refresh membership ensures you always reach your intended audience – no more and no less. Don’t settle for outdated stale groups.
Minimize Oversized Groups When Possible
Default to smaller, more segmented groups rather than allowing unwieldy mega-groups. For instance:
✔️ Company Announcements
❌ Company All Staff
✔️ Product Team
❌ Organization Employees
Benefits of smaller groups:
- Reduces off-target communications and email noise.
- Allows better personalization in content and tone.
- Limits reply-all digressions with excessive participants.
- Lightens load on your Exchange server and Outlook.
Of course certain broad communications still warrant large audience distribution lists. But resist the temptation to lump contacts together when segmented groups will communicate more efficiently.
Use Descriptive Names for Easy Identification
Review your group names with a critical eye. Names should clearly convey:
- The group’s purpose at a glance – “Holiday Party Planning”, not “Group 07”.
- Specific segment or category – “Newsletter Subscribers”, not “Email Group”.
Descriptive names prevent confusion down the road on what a group is for and which one to use for a particular communication.
If you inherited poorly named groups, don’t be afraid to edit them for clarity, either through Properties or recreating them.
A few seconds spent now on clear descriptive naming saves endless headaches later.
Clean Up Old, Unused Groups Periodically
Be proactive about group maintenance just like you organize your closets. Over time, unused groups accumulate like old clothes you never wear. Prune these obsolete groups to keep your ecosystem tidy.
Every 6 months or so, review all groups with a critical eye for:
- Former teams or committees long disbanded
- One-time project collaborators
- Previous initiatives or events concluded
- External partners no longer associated
Once identified, take 30 seconds to delete these defunct groups for good. You’ll breathe easier without all the digital clutter of outdated groups.
More Tips for Peak Group Performance
- Before emailing a stale group, do a quick double check that all are still relevant recipients.
- If drastically modifying a group’s membership or purpose, alert remaining members to reset context.
- Resist changing established group names without reason to avoid future confusion.
- Limit deeply nested sub-groups when a flat structure communicates more clearly.
- Apply a consistent naming convention across groups organization-wide.
Great group management stems from vigilance and discipline. But maintaining your groups will pay dividends in productivity and sanity. Keep them ship-shape!
Establish a Maintenance Cadence for Ongoing Success
All good things require occasional upkeep. Make group care an ongoing habit through a regular maintenance cadence:
- Daily – Review group member relevance before sending emails.
- Weekly – Double check new additions against intended audiences.
- Monthly – Review membership and descriptions for stale groups.
- Quarterly – Audit all groups thoroughly for needed edits or deletions.
Like flossing your teeth, forming a group maintenance rhythm requires conscious effort at first. But robust communication habits will quickly follow.
Don’t let your hard-won groups degrade into frustrating clutter over the years. With light but diligent care, they’ll enhance productivity indefinitely.
Let those quick savings on repetitive group emails motivate establishing solid group management practices today. Future you will send smoother, less stressful communications thanks to present you.

Key Takeaways on Creating and Managing Email Groups in Outlook
Sending group emails is a major timesaver – if you use Outlook’s contact group and distribution list features effectively.
Here are the key takeaways for organizing recipients into convenient email groups:
- Contact groups create simple local lists for your individual convenience, while distribution lists enable official centralized groups.
- Add clear purpose descriptions when creating groups to clarify their intended use.
- Refresh membership periodically to add new contacts and remove departed members.
- Craft descriptive names that immediately convey each group’s audience segment.
- Prune inactive groups that no longer serve a purpose to prevent clutter.
- Be diligent about group maintenance through regular reviews and spring cleaning.
- Address groups efficiently in the To field to send messages in 1 click.
- Review group membership before emailing sensitive information or after periods of inactivity.
- Limit Reply All and group conversations to only essential dialogues.
Following best practices will keep your groups running smoothly for years. Your future self will appreciate the time saved with organized email groups!
Frequently Asked Questions About Email Groups
Q: What are the benefits of using email groups in Outlook?
A: Key benefits include time savings on repeating recipient addressing, minimizing typos/mistakes in manual data entry, improved organization of contacts, and more targeted communications.
Q: How many contact groups or distribution lists can I create?
A: There is no specific limit set on the number of groups you can create. However, too many unwieldy groups can become difficult to manage, so aim for quality organization over quantity.
Q: Should I use contact groups or distribution lists?
A: Contact groups are ideal for personal convenience and flexibility, while distribution lists enable official centralized groups with a shared inbox. Choose based on your specific communication needs.
Q: What is the maximum number of people allowed in a group?
A: For contact groups, while there is no set limit, keep membership reasonable for performance. For distribution lists, maximums depend on your Exchange Online limits, but again keep groups focused.
Q: How do I add or remove members from an existing group?
A: Right-click the group name, choose Edit (for contact groups) or Properties (for distribution lists), then modify members with the Add and Remove buttons.
Q: Can I change the name of my contact group or distribution list?
A: Yes, just right-click the group, choose Edit or Properties, and overwrite the existing name. But avoid unnecessary name changes.
Q: How do I send an email to a contact group or distribution list?
A: In a new email, start typing the group name in the To field and select it when it appears. Then compose and send as normal.
Q: How can I permanently delete a group I no longer need?
A: Right-click the obsolete group and choose Delete. But first be 100% certain it is no longer needed, as deletion is permanent.

