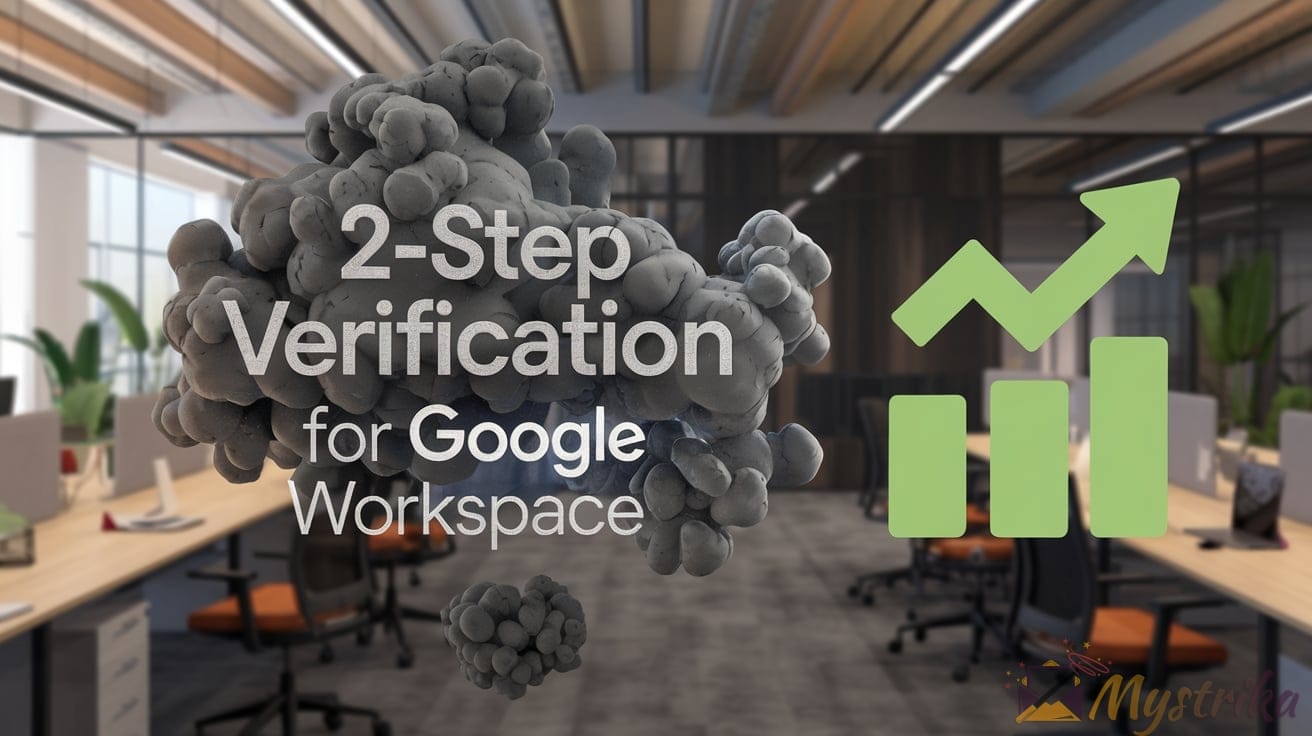Think your Google Workspace account is protected with just a strong password? Think again! Read this comprehensive guide to enabling and enforcing 2-Step Verification, the crucial extra layer of security every organization needs.
What is 2-Step Verification for Google Workspace?
2-Step Verification, also known as two-factor authentication (2FA), is an important security feature available for Google Workspace accounts that adds an extra layer of protection beyond just a password.
With 2-Step Verification enabled, users are required to provide two different forms of identification when signing into their Google Workspace accounts:
How 2-Step Verification Works
- Something the user knows (their account password)
- Something the user has (like their phone or a security key)
So even if a hacker manages to steal or guess a user’s password, they won’t be able to access the account without also having possession of the user’s phone or security key.
When a user signs in with 2-Step Verification enabled, after correctly entering their password they will be prompted to:
- Enter a 6-digit verification code generated by an authenticator app like Google Authenticator
- Approve a prompt sent to their mobile device
- Insert their physical security key into their computer’s USB port
Only after providing this second factor will the user be able to access their Google Workspace account.
Benefits of 2-Step Verification
- Prevents unauthorized access: With 2-Step Verification, a password alone is not sufficient to gain access to a user’s account. This greatly improves security and prevents unauthorized logins.
- Protects against phishing: Even if users are tricked into entering their password on a fake login page, a hacker won’t be able to access their account without also having their second factor.
- Secures business data: 2-Step Verification ensures that sensitive business data stored in Google Workspace stays protected against cybercriminals.
- Peace of mind: Users don’t have to worry as much about choosing strong passwords or frequently resetting them, since their accounts are protected by an additional layer of security.
- Meets compliance requirements: Many regulatory compliance standards like HIPAA require the use of multi-factor authentication. 2-Step Verification helps businesses meet these requirements.
Methods for 2-Step Verification
Google Workspace supports several different methods that users can choose from to complete the second step of verification:
- Security keys: Physical keys that connect via USB, Bluetooth, or NFC provide the strongest security. Titan Security Keys sold by Google are a great option.
- Google Prompt: Users can approve a login request sent as a push notification to their mobile device. Convenient and simple for users.
- Authenticator apps: Generate timed one-time passcodes. Popular options include Google Authenticator and Authy. Don’t require an internet connection.
- Text messages: Users receive a code via text that they enter to complete verification. Provides extra convenience but less secure than other methods.
- Backup codes: One-time use codes that users can print out and store securely in case they lose access to their primary 2nd factor method.
- Phone prompts: Users receive an automated voice call and enter a provided code on their phone keypad. Helpful for accessibility.
When implementing 2-Step Verification, Google Workspace admins can choose to allow users to select their preferred method or enforce a specific method across all users.
The most secure option is to require the use of physical security keys, but the convenience of phone prompts or Google Prompt also make those methods attractive choices.
Text messages are generally not recommended as a primary method, as they can be more easily intercepted by attackers.
No matter which method you choose, enabling 2-Step Verification adds crucial security protections that every Google Workspace user should take advantage of. Don’t let your business data be put at risk by relying on passwords alone!

Why Google Workspace Businesses Need 2-Step Verification
While all online accounts are vulnerable to attacks, businesses that use Google Workspace have some unique security risks that make 2-Step Verification especially critical. Understanding why cybercriminals often target organizations using Google Workspace can help motivate enabling this important protection.
Small Businesses are Common Targets for Cybercriminals
Google Workspace is used by over 6 million businesses, most of which are small- and medium-sized organizations. Unfortunately, small businesses are frequently ideal targets for cybercriminals for several reasons:
- Lower security budgets: SMBs typically don’t have the resources to invest in sophisticated security solutions and dedicated security staff like large enterprises. This makes their digital defenses easier to overcome.
- Lack of IT expertise: Smaller teams usually don’t have specialized IT security knowledge needed to properly configure and harden IT infrastructure. Some common security best practices often get overlooked.
- Undervalued data: While not housing millions of customer records, SMBs still have plenty of sensitive data like financial records, customer/client information, trade secrets, and employee personal details that criminals want.
- Single point of failure: Often there are just 1 or 2 key employees responsible for managing access and security (like a single overworked admin). Compromising just that single admin account could expose the entire business.
- Cloud adoption: By moving data to the cloud, SMBs can mistakenly feel that security is entirely the responsibility of the cloud provider. But features like 2FA still need to be properly implemented.
With Google holding massive amounts of data spread across over a billion user accounts, cybercriminals dedicate huge resources to finding ways to infiltrate Google’s infrastructure. 2-Step Verification serves as an obstacle that significantly raises the bar for successfully penetrating a Google Workspace account.
2-Step Verification Puts an Extra Barrier Against Attacks
There are two primary ways that attackers try to break into Google Workspace accounts: phishing and password guessing.
- Phishing tricks users into entering their login credentials on fake pages that look identical to the real Google login. 2-Step Verification blocks these attempts because even with a stolen password, the attacker can’t access the account without the second factor.
- Password guessing relies on leaked password lists, dictionary attacks, and brute force to crack account passwords. Strong randomly generated passwords foil these efforts. But 2-Step Verification adds another layer of security on top, rendering a cracked password useless.
And importantly, 2-Step Verification protects against both external remote attackers AND insider threats by requiring that second factor to login.
Some other key reasons 2-Step Verification is a must for Google Workspace:
- Secures access to sensitive company data like financial records, customer information, trade secrets, and employee personal details
- Prevents business disruption from lost productivity and expenses for recovery from a breach
- Shields proprietary internal business documents and communications
- Safeguards access to additional cloud services linked through Google Workspace single sign-on
- Meets compliance requirements for many industry regulations around data security
- Gives customers and partners confidence in your security practices
- Reduces cyber insurance premiums and business lending rates
Making the effort to enable and enforce 2-Step Verification demonstrates your commitment to security and provides peace of mind knowing your Google Workspace accounts have an added layer of protection.
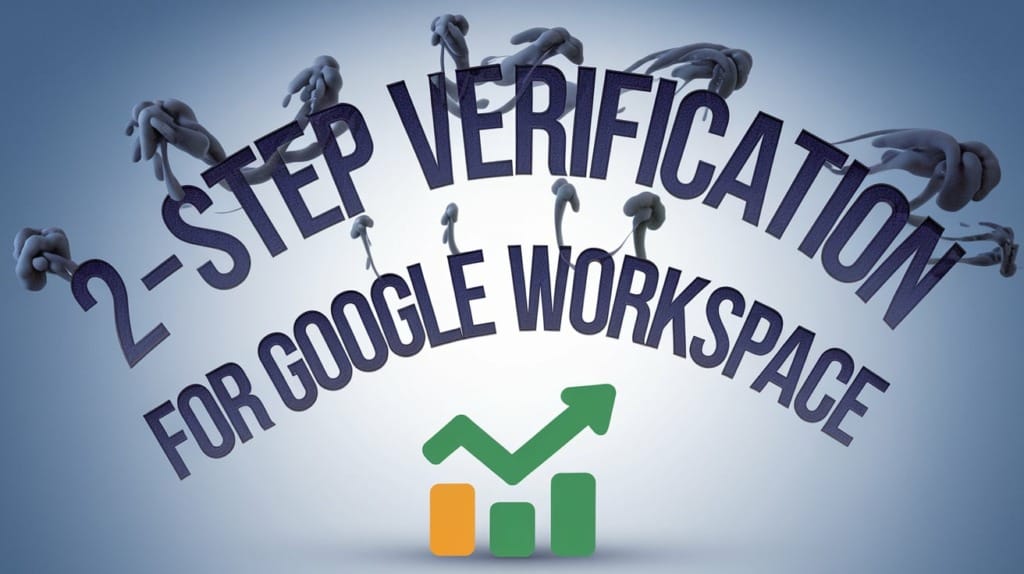
Best Practices for Implementing 2-Step Verification
Rolling out 2-Step Verification for your Google Workspace environment requires planning and thoughtful configuration to maximize security without disruptions. Here are some key best practices to follow:
Notify Users Before Enforcing 2-Step Verification
Spring a surprise 2FA enforcement on your users, and you’re inviting headaches. Before mandating 2-Step Verification organization-wide, let your users know:
- What 2-Step Verification is and why you’re planning to use it
- Whether enrollment will be optional or required
- The deadline for mandatory enrollment if being enforced
- Which verification methods will be supported or required
This gives users lead time to obtain any necessary equipment like mobile devices or security keys and set up their preferred method in advance.
Schedule a training session, send out an email announcement, and post notices on your intranet. The smoother the rollout, the fewer disruptions to productivity.
Consider Requiring Security Keys for Admins & Key Users
Hardware security keys that connect via USB or wirelessly provide the strongest level of protection. Consider enforcing their use for:
- Admin accounts: Admins have the most privileged access, so they’re prime targets. Require security keys to authenticate their accounts.
- Key business users: Employees with access to financial data, customer information, trade secrets, HR records, and other sensitive information should also use security keys.
- Remote workers: Employees that frequently access Google Workspace from outside the office network especially benefit from the extra security of hardware-based authentication.
You can allow other users to opt for convenient methods like phone prompts or Google Prompt, while mandating the most secure method for admins and key users that absolutely need it.
Avoid Using Text Messages for Verification Codes
Having codes sent via SMS might seem like an easy option, but it comes with risks:
- Mobile carriers are unreliable intermediaries outside of Google’s control. System outages can prevent code delivery.
- Text messages are not encrypted in transit and could be intercepted over the air or on recipient devices.
- SMS-based verification is prohibited under some compliance regulations like PCI DSS.
- International roaming charges may apply to users traveling overseas.
Due to these weaknesses, text message based verification should never be the primary method. Exclude it entirely for admins and privileged users. Relying on codes sent over unencrypted channels creates an unacceptable risk for business-critical accounts.
Set a Grace Period for New User Enrollment
When 2-Step Verification is first enabled, new hires won’t be able to access their accounts immediately before completing enrollment. Avoid this disruption by configuring a 1-30 day grace period that allows new users to sign in normally before 2FA is enforced.
This gives them sufficient time after onboarding to obtain the necessary equipment, download authenticator apps, and generally get familiar with your Google Workspace environment.
Grace periods ensure new employees can access email and other services on day one without getting locked out. Just be sure to follow up and confirm enrollment after the grace period ends.
Allow Users to Trust Devices to Avoid Repeated Prompts
Entering 2-Step Verification codes constantly becomes tedious for users, especially on personal or office devices they regularly use.
Provide a better experience by letting users trust recognized devices for a period of time. After entering the second factor once, they won’t be prompted again on that same system for a set number of days unless cookies or revoked authorized devices are cleared.
Trusted devices make 2FA less intrusive for users once they complete the initial verification. But caution users about the risks of retaining this persistence long term on untrusted public systems.
Educate Users on Proper Security Key Use
To get the full benefit of security keys, users should follow several best practices:
- Treat physical keys like any other confidential credential – don’t share them or leave them unattended.
- Make sure to have backup verification methods properly configured in case keys are lost or damaged.
- For maximum protection, use keys that support advanced phishing-resistant FIDO protocols like WebAuthn and CTAP.
- Never add untrusted devices to your Google Account or physically insert your key into a suspicious system.
- Limit the duration of trusted device persistence to minimize lateral movement after a breach.
- Register multiple keys to provide redundancy and ensure continued access if a key is misplaced.
Proper user education ensures your 2FA deployment gains the security benefits of hardware keys while avoiding pitfalls that negate their protections.
Prioritize Security Keys for Users Facing Higher Threat Levels
While all Google Workspace users deserve protection, employees in certain situations face increased risk:
- Public figures at high risk of targeted attacks
- Users that travel frequently and access accounts remotely
- Staff working abroad or in high-risk regions
- Departments handling sensitive data like finance, HR, and legal
- IT staff with elevated administrator privileges
- C-level executives and VIPs
For these users, the strongest verification method of security keys should be mandated, rather than just recommended. The costs are minor compared to the security upside.
Have Backup Codes Ready Before Enforcement
Even with extensive education and testing, issues inevitably arise as some users will inevitably misplace devices or encounter technical problems during rollout.
Generate printable one-time use backup codes via the Admin console in advance before enforcing 2FA. This allows you to provide users a backup code to temporarily bypass 2-Step Verification during the transition period until they can fix their main method.
Backup codes enable administration of 2FA without getting completely locked out, granting some flexibility as your users adjust to the new security procedures.
Phase Rollout and Learn From Initial Testing
Big bang deployments with the entire organization switching on a fixed cutover date are risky. It’s better to take an incremental phased approach:
- Pilot – Enable for IT staff first to shake out issues
- Early adopters – Let eager users be next to evaluate workflows
- Departmental rollout – Turn on 2FA department by department
- Organization-wide – Flip switch for remaining accounts after learnings from pilot groups
Each phase provides opportunities to gather feedback, identify gaps, and improve training content. Gradual testing reduces chances of a botched wholesale launch.
Executing a thoughtful phased rollout ensures your 2-Step Verification implementation hits its security goals while minimizing disruption. Don’t cut corners during planning and testing. Patience and care at launch pays off in the long run.
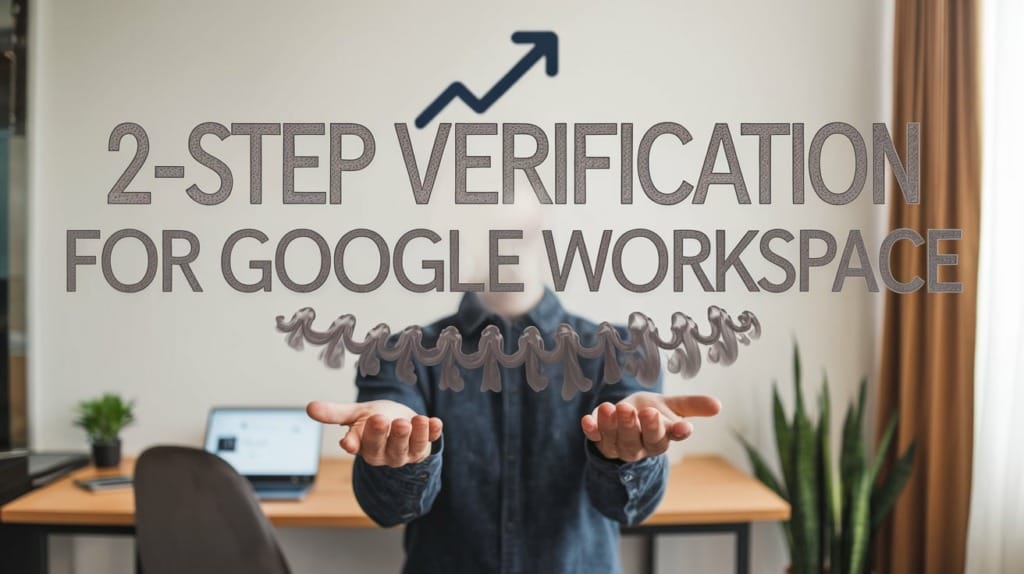
How to Set Up and Enforce 2-Step Verification
Once you’ve laid the groundwork, it’s time to get your hands dirty with the technical details of rolling out 2-Step Verification. Follow this step-by-step guide to configure 2FA and enforce it across your Google Workspace environment.
Let Users Voluntarily Enable 2-Step Verification
To start, allow users to opt-in and set up 2-Step Verification. This lets you pilot the rollout and work out any issues before enforcing organization-wide.
In the Admin console:
- Navigate to Security > 2-Step Verification
- Leave the top organizational unit selected to apply the policy globally
- Check Allow users to turn on 2-Step Verification
- Set Enforcement to Off
- Click Save
Now users can individually go through the 2FA enrollment process at g.co/2sv and select their preferred verification method.
No pressure, just let interested early adopters start using 2-Step voluntarily to evaluate workflows and gauge user sentiment.
Communicate Enrollment Instructions to Users
To encourage enrollment, explain the process and provide documentation on:
- Why 2-Step Verification is beneficial
- How to actually turn on 2-Step Verification
- Instructions for enrolling in each verification method:
- Security keys
- Google Prompt
- Google Authenticator
- Backup codes
- Text or phone call
- Where to get help with issues
Providing step-by-step setup instructions and support channels will guide users through the process smoothly.
Track User Enrollment Progress in Admin Console
In the Admin console, you can monitor 2-Step Verification enrollment to see how many users have opted-in voluntarily during the pilot.
Reports to check:
- User 2SV Status – Shows users with 2FA enabled vs. disabled
- Login Details – Verify users logging in with second factors
- Auth Methods – Lists verification methods being used
Watching these reports lets you gauge adoption rates and find users that haven’t enrolled yet. You can then follow up with laggards before enforcing 2FA globally.
Enforce 2-Step Verification for All or Specific Users
Once you’ve worked out basic processes and addressed common issues, it’s time to mandate 2-Step Verification organization-wide or for specific users/groups:
In the Admin console:
- Navigate to Security > 2-Step Verification
- To enforce for everyone, leave the top organizational unit selected. To target specific users or groups, choose a child OU or configure a group.
- Check Allow users to turn on 2-Step Verification
- For Enforcement, choose:
- On – To enable immediately
- Turn on enforcement from date – To select a future date
- Click Save
Flipping the switch will now require all affected users to enroll in 2FA to continue accessing their accounts.
Choose a Verification Method to Enforce
When enabling enforcement, choose whether to:
- Allow users to choose their verification method
- Mandate a specific method like security keys
More flexible options:
- Any 2SV method – Most convenient for users but less secure
- Any except SMS and voice calls – Good compromise between security and convenience
More secure but stringent options:
- Security keys only – Most secure but can impact user experience
- Google Prompt only – Reasonably secure and easy to use
Strike a balance between friction and security based on your needs.
Set New User Enrollment Grace Period
To avoid locking out new hires, configure a 1-30 day grace period that allows them to sign in normally before 2FA is enforced.
In the Admin console:
- Navigate to Security > 2-Step Verification
- Check Allow users to turn on 2-Step Verification
- Under New user enrollment period, select the grace duration
This gives new employees sufficient time after onboarding to enroll before 2FA is mandated for their account.
Manage Users Who Don’t Comply by Enforcement Date
Despite your best efforts, some users inevitably won’t complete 2SV enrollment before enforcement begins. Options to handle these stragglers:
- Reset their password – Forces them to go through the 2FA setup flow when signing back in
- Generate backup codes – Provide time-limited codes to bypass 2FA temporarily
- Add them to an unenforced group – Side-steps enforcement until they enroll
- Extend the grace period – Delays enforcement if many users aren’t ready
- Disable account – As a last resort if user is uncooperative
Strike a balance between strict security and being empathetic to users needing more time. Locking people out should be a final measure.
Onboard New Users Smoothly After Enabling Enforcement
Once 2-Step Verification is mandatory, new hires added after enforcement must enroll right away when their account is created.
When creating new accounts after enabling enforcement:
- Temporarily place them in an OU or group without enforcement to grant a grace period. Remember to move them into the correct OU later to apply 2FA.
- After adding their account, immediately generate backup codes they can use for authentication during onboarding until they finish enrolling.
With planning, you can onboard new employees while maintaining 2FA protections from day one. Identify cases where flexibility is prudent and have contingencies ready when issues pop up.
Continue to Educate and Support Users Post-Launch
Enabling 2-Step Verification is just the first step. Keep momentum going:
- Send regular email reminders about importance of 2FA and how to use it properly
- Add 2FA tips to your internal knowledge base and documentation
- Include 2FA training in new hire orientation programs
- Monitor adoption in reports and follow up with stragglers
- Solicit user feedback via surveys and refine your policies
Ongoing education and support ensures your 2FA implementation remains effective and sustainable long-term. Keep evangelizing about the benefits of 2-Step Verification.
Troubleshooting 2-Step Verification
Despite the best laid plans, hiccups inevitably happen when rolling out new technology like 2-Step Verification. Prepare for issues by having troubleshooting workflows ready when users get locked out or report problems signing in.
Recover Access to Locked Out Accounts
If a user loses access to their second factor and gets locked out of their account, administrators can recover access:
In the Admin console:
- Search for the user and select their account
- Click Generate backup verification codes
- Select the number of codes to generate and click Generate
- Copy the single-use backup codes and provide them to the user
The user can enter these codes instead of their second factor to sign in and re-register a new phone, authenticator app, etc.
For additional options, see Google’s instructions on recovering a 2-Step Verified account.
Troubleshoot Login Challenges and Sign-in Issues
Users may report various errors related to 2-Step Verification during sign-in. Some common challenges and solutions:
Codes not being received
- Ensure the user’s phone has signal/WiFi access to receive codes
- Check for app notifications being blocked
- Try reconfiguring the mobile device or reinstalling apps
Codes are timing out too quickly
- Make sure server and user devices have accurate time and timezones configured
- Increase the verification code validity period in the Admin console
Codes not accepted
- Double check a typo wasn’t made when entering the code
- Confirm the code displayed matches what was received
Account incorrectly showing as “unverified”
- Check if the user previously created App Passwords that now need deleted
- Try re-enrolling the user in 2SV, selecting “Try again” when prompted
Can’t sign-in on a new device
- Walk user through 2FA enrollment on the new device
- Generate backup codes to sign-in and register the new device
Refer users to the 2-Step Verification troubleshooter for step-by-step resolution of common problems they may encounter.
Avoid Lockouts When Enforcing 2-Step Verification
When 2FA is first enforced, inevitably some users will miss the deadline and get locked out of their accounts. Avoid mass lockouts by:
- Generating backup codes in advance for users that need more time to enroll
- Adding non-compliant users to a temporary group without enforcement
- Extending the new user enrollment grace period
- Delaying the organization-wide enforcement date if many aren’t ready
- Having Help Desk staff ready to assist users that get locked out
Communicate deadlines clearly and follow up with users that aren’t enrolled yet. Stay flexible on timelines if users demonstrate they just need a bit more time. Gracefully handling complications during rollout builds user goodwill.
Learn From Issues to Improve the Process
Every hardship encountered is an opportunity to improve. Analyze where things went wrong and identify how to prevent recurrences:
- Ask for user feedback on what tripped them up.
- Discuss as a team how enforcement comms could be clearer.
- Tighten up documentation based on common support questions.
- Determine technical factors that hindered enrollment.
- Loop in Google support if bugs are suspected.
Debriefing after a rocky rollout and applying lessons learned makes the next 2FA expansion easier. View inevitable hiccups as growing pains on the security journey.
Using 2-Step Verification With Legacy Apps and Third-Party Identity Providers
While enabling 2-Step Verification broadly across Google Workspace, you may need to support integration with legacy systems and external identity providers. With planning, 2FA can be made compatible in these scenarios.
Supporting Legacy Apps with 2-Step Verification
Older apps that don’t support modern authentication standards can break when 2-Step Verification is activated on accounts used to sign-in. Two potential solutions:
App Passwords
For legacy apps, users can generate app passwords that bypass 2FA and work similar to traditional passwords.
In the user’s Google Account settings, they can create an App Password specifically for a legacy app. This 16-character password can then be entered in the legacy app as an alternative to normal login.
The app password bypasses 2FA, while still requiring the user’s normal password to generate it.
Security Keys
For legacy apps that support smart card authentication, security keys can be used instead of app passwords:
- Ensure the app works with smart card login and supports FIDO U2F.
- Deploy compatible security keys to users of legacy apps.
- Users initialize keys with their accounts through g.co/2sv.
- In the legacy app login, present the security key as a smart card credential.
This allows legacy app access without compromising on the security of modern 2FA verification.
Integrating Third-Party Identity Providers
Many organizations configure Google Workspace to federate identity through a third-party identity provider (IdP) like Active Directory. This lets users sign in with credentials managed in the external IdP.
When rolling out 2-Step Verification, you’ll need to work with the IdP to support integration:
SAML/OAuth based SSO
For SSO using SAML or OAuth protocols, enforce 2FA at the IdP first before Google Workspace. This will propagate the additional authentication requirement through the federated SSO flow.
ActiveSync
Configure the IdP to prompt for additional verification like tokens during Exchange ActiveSync login to mobile devices in order to sync Google Workspace data protected by 2FA.
Alternative second factors
Some IdPs allow using their own additional verification methods (like Duo Security or RSA tokens) as the second factor for federated Google logins.
This avoids the need for separate credentials but shifts the 2FA burden entirely to the IdP integration.
App Passwords
As a fallback for legacy IdPs, individual app passwords can be used to bypass 2-Step Verification after the normal federated SSO login.
Properly integrating third-party identity systems ensures your users can continue leveraging federated authentication while still getting the security benefits of Google’s 2FA protections.

Monitoring 2-Step Verification Usage and Compliance
Ongoing monitoring and reporting provides insight into how well your 2-Step Verification rollout is progressing and where gaps exist. Consume this data to drive improvements.
View Enrollment Trends in Admin Console Reports
The Admin console contains reports to track 2SV enrollment and adoption over time.
Reports to monitor:
- Users – Displays each user’s 2SV status enabled/disabled
- Login details – Verify users authenticating with second factors
- Authentication methods – Lists verification methods being used
- SAML apps – Checks 2SV usage in third-party apps
- Mobile devices – Identifies devices enrolled for Google Prompt
Watch for trends like increasing enrollment and migrations from less secure methods to hardware security keys for frequent users.
Compare adoption across organizational units and re-engage with laggards. Any drops could indicate issues like users disabling 2FA.
Check 2-Step Verification Health to Identify Gaps
The Security Center highlights 2SV adoption metrics compared to benchmarks. Drill into the findings:
Admin enrollment – Verify 100% of administrators use 2FA. If not, directly reach out to immediately remediate.
Overall enrollment – Look for organization units with low adoption and focus awareness campaigns there.
Weak factors – Identify still using less secure methods like SMS and phone calls. Guide them to better options.
Security key usage – Check for qualified users like admins not yet using security keys and prompt them to upgrade.
Treat Security Center 2SV insights as indicators of where your policies and processes need refinement.
Manage Security Settings for Individual Users
For one-off troubleshooting or targeted enforcement actions, the Admin console lets you dive into 2FA status for individual users:
- Search for the user account and open their details
- Review 2SV status indicators
- Check the Security Keys and 2-Step Verification Methods sections
Actions like removing old enrolled phones, deleting unused security keys, generating codes, and revoking account access can be performed per user.
Use this for one-off account administration like granting exceptions or investigating anomalous logins possibly indicating compromised credentials.
Ask for User Feedback on 2FA
Surveying users provides qualitative data on their 2-Step Verification experience:
- Is enrollment and daily usage overly complex or frustrating?
- Are they encountering repeated technical issues?
- What improvements or training would make 2FA easier?
This human feedback complements usage analytics and gives context to the numbers. Collecting user perspectives, comments, and criticisms helps guide enhancements.
Ongoing monitoring measures 2SV rollout efficacy, identifies needed interventions, and informs areas to improve the overall program. This maximizes the security value delivered long after the initial activation.
Educating Users on 2-Step Verification
User education is crucial for driving 2-Step Verification adoption and ensuring it’s used properly on an ongoing basis. Focus training on conveying:
Explain Benefits of 2-Step Verification
Users are more inclined to embrace 2SV if they understand the concrete ways it improves security:
- Prevents unauthorized account access from stolen passwords alone
- Protects against phishing attempts tricking users into disclosing passwords
- Secures sensitive company information like financial, customer, and HR data
- Reduces business disruption from security breaches and recovery costs
- Satisfies compliance requirements around multi-factor authentication
- Grants peace of mind with added account protection
Clarify that 2SV stops threats both from outside attackers and insider risks. This knowledge motivates enrollment.
Provide Instructions for Enrolling in 2-Step Verification
Detail the specific step-by-step process for users to activate 2-Step Verification:
- Direct users to g.co/2sv to begin enrollment
- Outline how to obtain hardware security keys if required by your policies
- Link to Google’s official support guides for each verification method
- Share custom documentation tailored to your specific environment
- Give a helpdesk contact for assisting with issues during setup
This self-service information reduces confusion during first-time enrollment.
Share Tips for Using 2-Step Verification
Guide users on proper day-to-day usage and best practices for their verification methods:
- Don’t share designated mobile devices or security keys used for 2FA with others
- Keep backup codes accessible but highly secure in case primary factors are unavailable
- Delete unused backup codes and recovery phone numbers periodically
- When using security keys, be extremely cautious of phishing attempts trying to trick you into entering your key on untrusted devices
- Reset remembered devices if they have become untrusted after being unused for an extended period of time
- Report any suspected fraudulent activity related to 2FA-protected accounts
Proper training gives users confidence in using 2-Step Verification securely during their daily routines.
MakeEducation Ongoing with Regular Touchpoints
2-Step Verification training shouldn’t be limited to just initial rollout. Continue nurturing awareness over time:
- Send regular email reminders about the importance of 2FA
- Add 2SV tips to internal wikis/knowledge bases
- Include 2FA basics in new hire orientation
- Occasionally resurface education with refreshers
- Incentivize user participation in additional 2FA training opportunities
Look for creative ways like gamification to make learning engaging. Fighting inevitable “security fatigue” requires persistently demonstrating relevance.
By continually highlighting the benefits of 2-Step Verification and guiding proper usage, you reinforce it as a fundamental part of your organization’s security culture.
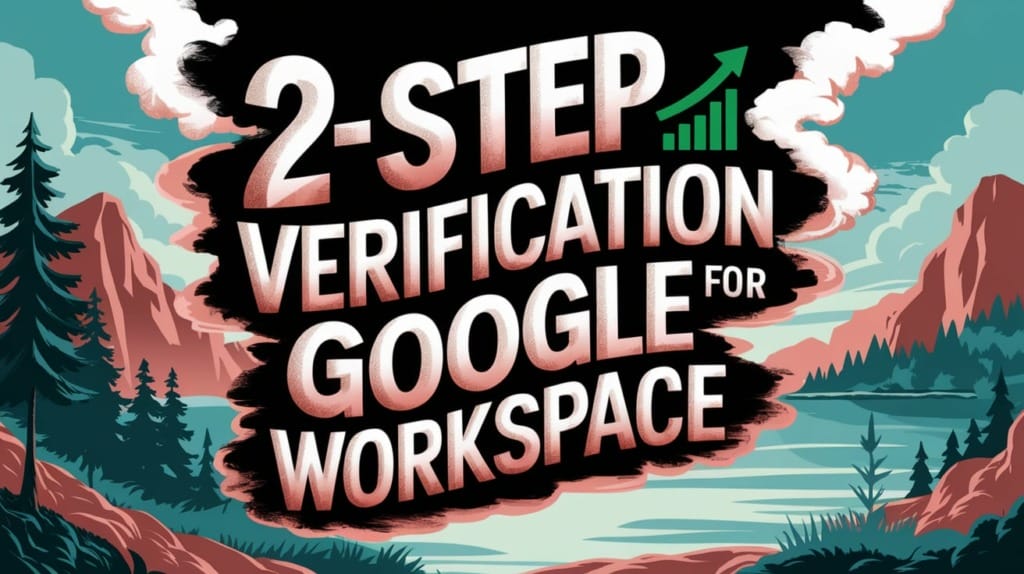
Key Takeaways on 2-Step Verification for Google Workspace
Implementing 2-Step Verification is one of the most impactful steps you can take to protect your Google Workspace environment. Key learnings:
- 2-Step Verification adds critical security by requiring a second factor like a physical security key or mobile prompt to sign-in. This prevents access with stolen passwords alone.
- All organizations using Google Workspace should enable 2-Step Verification, but it’s especially important for SMBs that tend to be targeted by cybercriminals.
- Consider requiring the most secure methods like security keys for admins and key users. Avoid reliance on text messages for verification codes.
- Roll out 2-Step Verification thoughtfully in phases. Provide ample warning before mandating and give users grace periods to enroll.
- Monitor 2-Step Verification usage in the Admin console and gather feedback from users to continually improve the implementation.
- Educate and train users on properly using 2-Step Verification and clearly communicate the benefits it provides.
- Have backup mechanisms ready when troubleshooting inevitable issues like users getting locked out during initial rollout.
- Properly integrating third-party identity providers and supporting legacy apps requires additional planning when activating 2-Step Verification.
With well-executed deployment and ongoing management, 2-Step Verification significantly raises the bar for attackers seeking to compromise Google Workspace accounts. It’s foundational protection every organization should embrace.
Frequently Asked Questions About 2-Step Verification
Q: What happens if a user loses their phone or security key?
A: Users should be instructed to generate backup verification codes and store them securely. These one-time-use codes can be entered to access their account if their primary factor is temporarily unavailable.
Q: Can users enroll in 2-Step Verification without admin approval?
A: Yes, users can voluntarily enable 2-Step Verification without needing admin privileges. But enforcement requires admin configuration.
Q: Does 2-Step Verification work on all devices?
A: Yes, users can complete 2-Step Verification from their desktops, laptops, smartphones and tablets. However, some verification methods may have OS or browser requirements.
Q: What needs to be done to support legacy apps?
A: Legacy apps can generate app passwords that bypass 2-Step Verification and function similar to traditional static passwords. This allows legacy app compatibility.
Q: What if a user’s phone number changes?
A: If a user links a phone number for SMS or voice call verification, they must update their security settings when they get a new number. Otherwise they may get locked out.
Q: How do users sign-in on untrusted devices?
A: Users can use backup codes or security keys instead of less secure verification methods like Google Prompt when signing in on untrusted devices.
Q: Can 2-Step Verification be enforced selectively for users?
A: Yes, admins can target enforcement of 2-Step Verification to specific organizational units and groups rather than applying it organization-wide.
Q: What reporting is available on 2SV enrollment and usage?
A: Admins can view adoption trends, enforcement status, verification methods, and other analytics related to 2-Step Verification in the Reports section of the Admin console.
Q: Where can users get help with 2-Step Verification issues?
A: Direct users to Google’s 2-Step Verification troubleshooting guides. Also provide internal help desk contact info for additional support.