Frustrated when Outlook drops attachments from email replies? Want to forward files along with your response? While Outlook omits attachments by default, you can override this with some simple tricks.
This guide will teach you how to keep attachments when replying in Outlook across desktop, web, and mobile. Master the art of including files in your responses to save time and prevent mistakes.
Why Attachments Don’t Forward Automatically in Outlook
How Email Replies Work in Outlook
When you hit “Reply” or “Reply All” in Outlook, it automatically quotes the original message text in the new email body. However, unlike forwarded emails, it does not pull over any attachments from the initial email.
This is simply how Outlook is designed to handle replies. The thinking is that you’re continuing a conversation with the same recipients, so there’s no need to resend files they already have.
Of course, this can be inconvenient if you want to add new people to an email chain and make sure they get the attachments. But Outlook assumes you’re just responding to the sender or thread participants who were already included.
Reasons for the Default Attachment Behavior
There are a few reasons why Outlook excludes attachments from replies by default:
- Prevents duplicate attachments from clogging up recipients’ inboxes. If replies included attachments each time, long email chains would become massive files.
- Avoids repeatedly sending attachments back to the original sender. They already have the files you’re attaching, so no need to return them.
- Encourages concise replies that continue the conversation rather than resending piles of files.
- Limits email size inflation. Attachments drastically increase email size, which can cause deliverability issues.
- It’s simply the expected behavior for replies. Most email services handle replies this way. Users are accustomed to attachments not forwarding in replies.
Of course, there are also times when you do want to include attachments in a reply. That’s why Outlook gives you the option to manually add files as needed.
The default behavior aims to keep replies focused on the message content. But you can override it when necessary to share attachments with new recipients.
So in summary, Outlook omits attachments from replies mainly to minimize email size and prevent sending files back to the original recipients. But there are workarounds when you need to forward attachments to new people in an email conversation.
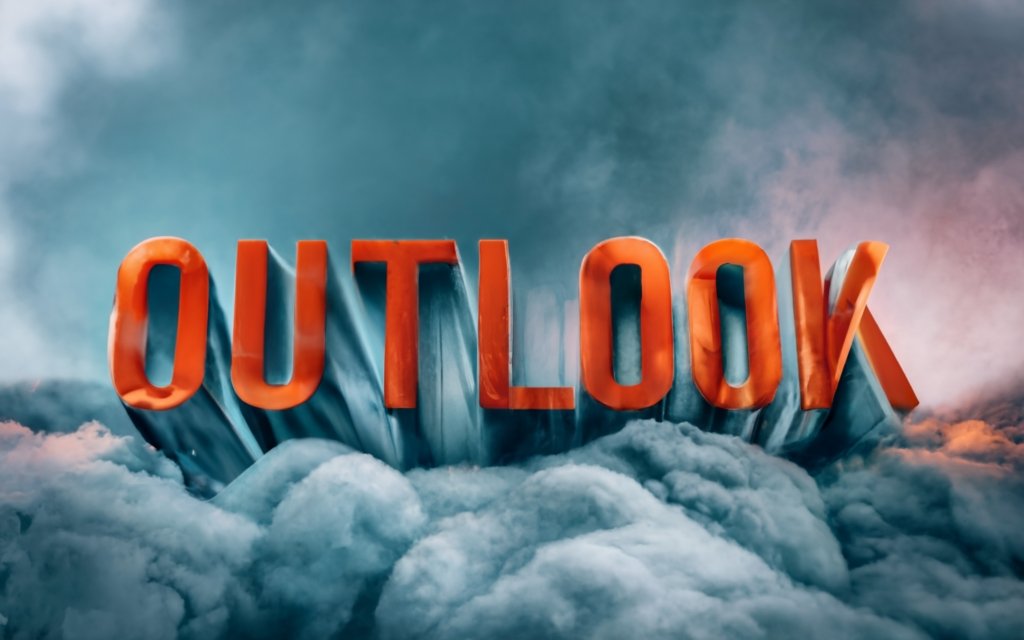
Forward an Email with Attachments on Outlook Desktop
Whether you use Outlook on Windows or Mac, forwarding an email with its attachments is simple. Here are a few methods:
Use the Forward as Attachment Feature
The easiest way to forward an email and its files is using Outlook’s “Forward as Attachment” option.
On Windows:
- Open the email you want to forward.
- Go to the Home tab.
- Click the dropdown arrow next to Reply.
- Select “Forward as Attachment”
On Mac:
- Open the email.
- In the top toolbar, click the attachment icon next to the Forward button.
This forwards the email as an .eml file while keeping the attachments intact.
Manually Drag and Drop Attachments
You can also manually drag and drop attachments from the initial email into your forward:
- Open both the email you want to forward and the new forward draft.
- Drag the attachments from the original email into the forward.
This preserves the attachments without saving the whole email.
Set Forwarding to Always Include Attachments
Finally, you can configure Outlook to automatically include attachments when forwarding emails:
- Go to File > Options > Mail.
- Under Replies and Forwards, change the “When forwarding a message” setting to “Attach original message.”
- Click OK.
Now any emails you forward will include the original attachments. Just be aware this may result in larger attachments.
So in summary, it’s easy to keep attachments when forwarding emails in Outlook desktop. Just use the dedicated feature, drag and drop files manually, or change the default settings.
Keep Attachments when Replying in Outlook Web App
Outlook’s web-based app doesn’t have a built-in “forward as attachment” option. But you can still bring over attachments using these methods:
Open Reply in New Window
Replying in the small web app window makes it tricky to drag and drop attachments. So first, open the reply in a new window:
- Open the email you want to reply to.
- Click the vertical ellipsis menu in the upper right.
- Choose “Open in new window.”
This opens the reply in a separate tab, giving you more room to work.
Drag and Drop Attachments to Reply
With the reply open in one tab and the original email in another, you can now drag and drop:
- Switch to the tab with the original email.
- Select the attachments you want to include.
- Drag the files over to the reply window.
The attachments will now be included in your response!
You can also copy and paste attachments instead of dragging. But this method uploads a copy, so you’ll want to delete the duplicates. Dragging avoids duplicates.
While a bit clunky, this process lets you forward attachments when replying in Outlook’s web interface. The desktop apps offer better built-in tools. But with a few extra steps, you can send files through the browser too.
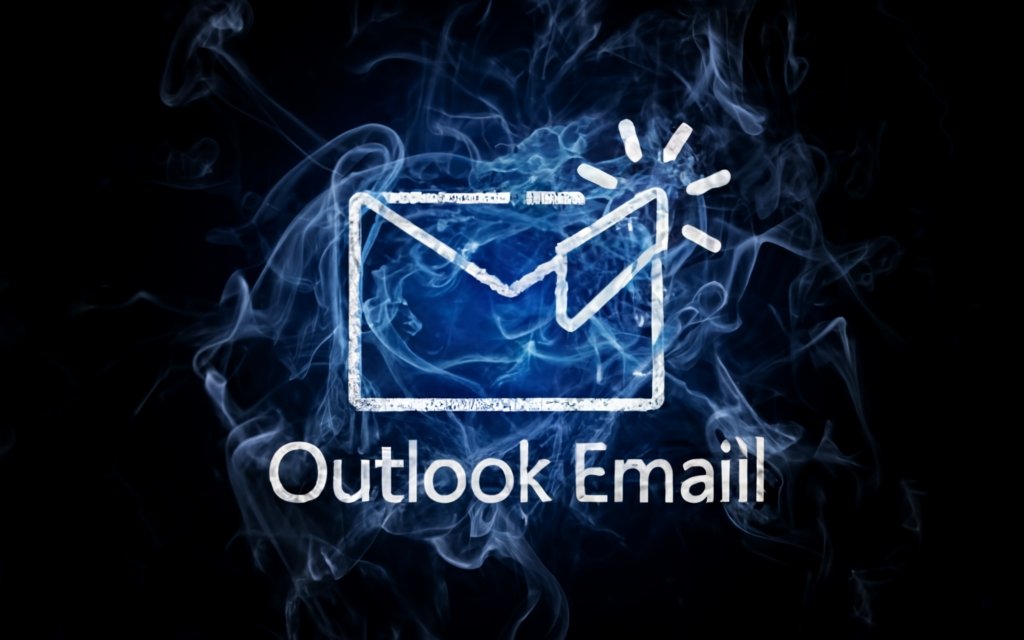
Reply with Attachments in Outlook Mobile App
Replying with attachments on a mobile device requires a few extra steps since the mobile Outlook app has limited options.
Save Attachment and Re-attach it
One method is to save the attachment and re-add it to your reply:
- Open the email with the attachment.
- Tap the attachment to download it.
- Tap Reply or Reply All to compose your response.
- Tap Attach File and select the downloaded attachment.
While doable, this process is a bit tedious for multiple attachments.
Forward Email and Paste Recipients
Alternatively, you can forward the email and paste in the recipients manually:
- Open the email.
- Tap the Forward icon in the toolbar.
- The email will forward with the attachments intact.
- Manually add the recipients you want to reply to in the To field.
- Compose your reply as needed.
This keeps everything bundled in one forwarded message. Just be sure to remove and add recipients as needed.
Overall, working with attachments in replies is trickier in Outlook’s mobile app than on desktop. But saving attachments manually or forwarding to recipients lets you include files when responding on the go.
Keep Attachments when Replying to Outlook on Mac
Outlook for Mac makes it easy to include attachments when replying to emails:
Use the Attachment Button
Outlook for Mac has a dedicated attachment button in the reply toolbar:
- Open the email you want to reply to.
- Click Reply or Reply All.
- In the formatting toolbar, click the attachment icon next to the forward arrow.
This instantly includes the original attachments in your reply. Much easier than dragging files!
Drag and Drop Attachments
You can also manually drag and drop attachments into the reply body:
- Open both the original email and your reply.
- Switch between windows and drag the attachments over.
This works the same as on Windows. But the attachment button is usually faster.
In summary, Outlook for Mac provides two convenient options for replying with files – using the built-in attachment button or dragging and dropping attachments between emails. Reply with attachments easily, whether you’re on Windows or Mac.
Reply with Attachments in Other Email Clients
Outlook isn’t the only email client that excludes attachments from replies. Here’s how to forward files when responding in some other popular apps.
Gmail
Gmail doesn’t support including attachments directly. But you can download and re-attach:
- Open the email and download the attachment.
- Compose your reply.
- Click the attachment icon and select the downloaded file.
You can also forward the email to yourself, then include that forwarded message with attachments in your reply.
Apple Mail
Apple’s Mail app for Mac makes it easy to reply with attachments:
- Just right-click an attachment and choose “Send with Reply” or “Send with Reply All.”
Mail will attach the file to your response automatically.
Thunderbird
The open-source Thunderbird client requires a manual approach:
- Drag and drop attachments from the original email to your reply.
- Or save attachments first, then re-add them to your responding message.
While manageable, it involves a few extra clicks compared to Outlook and Mail.
So in summary, other common email services also exclude attachments from replies by default. But they offer workarounds like saving files manually or forwarding emails to yourself first. The steps differ across apps, but the capability is there if you need it!

Automate Replying with Attachments in Outlook
Manually adding attachments to replies can be tedious. To save time, you can automate the process using scripts or macros.
Use AutoHotKey Scripts
AutoHotKey is a free Windows automation tool that lets you create scripts for complex tasks.
You can make a script that:
- Detects when you hit Reply or Reply All
- Waits a few seconds
- Drags in any attachments
This instantly attaches files without the usual dragging steps.
Of course, you’ll need to install AutoHotKey and learn its scripting language. So it has a steeper learning curve.
Create a Macro to Reply with Attachments
Another option is an Outlook VBA macro that replies with attachments automatically:
- Open the VBA editor in Outlook and create a new module.
- Copy in the sample ReplyWithAttachments macro code.
- Sign the macro and enable permissions.
- Assign the macro to a Quick Step or button.
Now when you use that trigger, the macro will attach files to replies without extra clicking.
Macros avoid the need to code scripts. But you still have to copy in sample code and understand VBA basics.
Overall, scripts and macros let you bypass the manual work of attaching files to Outlook replies. But they require some technical know-how compared to the built-in tools. Evaluate whether the time savings are worth learning automation.
Best Practices for Replying with Attachments
Now that you know how to keep attachments when replying in Outlook, let’s go over some best practices:
When to Include vs Exclude Attachments
- Only resend attachments when necessary. Don’t overload inboxes with duplicates.
- If replying in an existing chain, assess if recipients already have the files.
- Include attachments when adding new people to a thread who need them.
- Exclude large attachments that have already been sent, unless explicitly needed.
- Err on the side of excluding unless there’s a clear reason to attach.
Optimize Attachments for Email Size
- Consider compressing large files before attaching to reduce email size.
- Resize overly large images to shrink attachments.
- If attaching many files, upload them to a cloud folder and attach a link instead.
- Stick to smaller attachments like PDFs rather than massive videos when possible.
Use File Sharing Links Rather than Attachments
- Instead of attaching files, upload them to cloud storage like OneDrive and share links.
- This prevents Recipient’s email from rejecting large attachments.
- Lets recipients access latest file versions rather than static attachments.
- Grants access only to those you share with rather than emailing copies.
- Links take up virtually no space compared to file attachments.
In summary, thoughtfully choose which attachments to include, optimize file sizes, and consider sharing links instead. This ensures your replies only attach files that recipients need without overstuffing inboxes.

Key Takeaways
Replying with attachments in Outlook is easy once you know the tricks:
- Use the Forward as Attachment option to bundle emails with files.
- Manually drag and drop attachments from the original message.
- Change default settings to always include attachments when forwarding.
- Open replies in new windows in Outlook Web App to enable dragging.
- Save attachments first when replying in Outlook’s mobile app.
- Look for attachment icons and options in Outlook for Mac.
- Enable macros or scripts to automatically add files to replies.
- Only resend attachments when necessary and optimize file sizes.
- Consider sharing file links rather than attaching copies.
The key is evaluating when it’s appropriate to attach vs exclude files in replies. Outlook omits them by default to avoid duplication. But with the right tools and tactics, you can efficiently include attachments when they are truly needed in a response.
Following these best practices will make you an expert at keeping attachments in Outlook replies when required. Just use discretion to avoid stuffing inboxes with unnecessary attachments.
Frequently Asked Questions
Here are answers to some common questions about replying with attachments in Outlook:
Why are my attachments missing when I hit Reply or Reply All?
Outlook intentionally excludes attachments from replies by default to avoid sending duplicates back to the original recipients. So attachments don’t carry over automatically.
How can I include attachments when replying to an email?
Use the Forward as Attachment option, drag and drop files manually, or change default settings to always include attachments.
What’s the easiest way to reply with attachments on Outlook desktop?
Use the dedicated Forward as Attachment option. This bundles the email and attachments as one forward.
How do I add attachments when replying to an email on Outlook Web App?
Open the reply in a new window, then drag and drop attachments from the original email.
Is there a shortcut for replying with attachments on Outlook Mac?
Yes, use the attachment button next to the forward arrow in the reply toolbar.
Why don’t attachments forward when I reply in Gmail?
Gmail also excludes attachments from replies by default. You’ll need to download attachments and re-add them manually.
Can I automate attaching files to replies in Outlook?
Yes, you can create AutoHotKey scripts or VBA macros to automatically include attachments when replying.
When should I exclude vs. include attachments in replies?
Only resend attachments when necessary and optimize file sizes. Avoid sending duplicates back to recipients.

